MS Word é uma ferramenta muito comum para universitários nos campi e também profissionais em escritórios. E quando escreve artigos ou TCC no word, qual é sua frequência de usar teclas de atalho? Bom. Neste artigo, reunimos as principais teclas e atalhos em Word para você aprender.
Por que usar atalhos no Word
Usar atalhos e teclas de atalho no Word oferece diversas vantagens. Em primeiro lugar, eles agilizam o fluxo de trabalho, permitindo realizar ações com rapidez e eficiência. Os atalhos economizam tempo ao evitar a necessidade de navegar pelos menus do programa. Além disso, ao dominar os atalhos, você aumenta sua produtividade e se torna mais proficiente na utilização do Word. Os atalhos também proporcionam uma experiência mais confortável, reduzindo o esforço físico ao evitar o uso excessivo do mouse. Em resumo, o uso de atalhos e teclas de atalho no Word oferece uma maneira conveniente, rápida e eficiente de realizar tarefas e otimizar o trabalho com documentos.
Atalhos utilizados com frequência
| Atalho | Ação |
|---|---|
| Ctrl+A | Selecionar todo o conteúdo do documento |
| Ctrl+S | Salvar o documento |
| Ctrl+C | Copiar o texto selecionado |
| Ctrl+V | Colar o texto copiado |
| Ctrl+X | Recortar o texto selecionado |
| Ctrl+Z | Desfazer a última ação |
| Ctrl+Y | Refazer a última ação desfeita |
| Ctrl+B | Aplicar negrito ao texto selecionado |
| Ctrl+I | Aplicar itálico ao texto selecionado |
| Ctrl+U | Aplicar sublinhado ao texto selecionado |
| Ctrl+F | Abrir a caixa de diálogo de busca |
| F12 | Salvar como (escolher local de salvamento) |
Esses atalhos são amplamente utilizados para executar ações comuns no Word, como selecionar todo o conteúdo, salvar o documento, copiar, colar, desfazer e refazer ações, aplicar formatação de texto e realizar buscas.
Atalhos para navegar em documentos do Word
| Atalho | Ação |
|---|---|
| Ctrl+Seta para a Esquerda | Mover para o início da palavra anterior |
| Ctrl+Seta para a Direita | Mover para o início da próxima palavra |
| Ctrl+Seta para Cima | Mover para o início do parágrafo anterior |
| Ctrl+Seta para Baixo | Mover para o início do próximo parágrafo |
| Ctrl+Home | Mover para o início do documento |
| Ctrl+End | Mover para o final do documento |
| Ctrl+Page Up | Mover uma página para cima |
| Ctrl+Page Down | Mover uma página para baixo |
| Ctrl+G ou F5 | Abrir a caixa de diálogo Ir Para, permitindo navegar para uma página específica |
Esses atalhos facilitam a navegação pelo documento do Word, permitindo mover rapidamente entre palavras, parágrafos, início e fim do documento, além de avançar ou retroceder páginas. A utilização desses atalhos pode tornar a navegação mais eficiente e agilizar o trabalho ao lidar com documentos extensos.
Atalhos de seleção de texto no Word
| Atalho | Ação |
|---|---|
| Ctrl+A | Selecionar todo o conteúdo do documento |
| Shift+Seta para a Esquerda | Selecionar o caractere anterior |
| Shift+Seta para a Direita | Selecionar o próximo caractere |
| Ctrl+Shift+Seta para a Esquerda | Selecionar a palavra anterior |
| Ctrl+Shift+Seta para a Direita | Selecionar a próxima palavra |
| Shift+Seta para Cima | Selecionar linhas acima |
| Shift+Seta para Baixo | Selecionar linhas abaixo |
| Shift+Ctrl+Seta para a Esquerda | Selecionar texto até o início da linha |
| Shift+Ctrl+Seta para a Direita | Selecionar texto até o final da linha |
| Shift+Ctrl+Home | Selecionar do cursor até o início do documento |
| Shift+Ctrl+End | Selecionar do cursor até o final do documento |
Esses atalhos permitem selecionar texto de forma rápida e eficiente no Word. Você pode selecionar todo o conteúdo do documento, caracteres individuais, palavras, linhas e até mesmo selecionar do cursor até o início ou final do documento. Esses atalhos são úteis para aplicar formatação, copiar, recortar ou excluir o texto selecionado. Experimente utilizar esses atalhos para otimizar sua produtividade ao trabalhar com texto no Word.
Atalhos de edição de texto e elementos gráficos
| Atalho | Ação |
|---|---|
| Ctrl+C | Copiar texto ou elemento selecionado |
| Ctrl+X | Recortar texto ou elemento selecionado |
| Ctrl+V | Colar texto ou elemento |
| Ctrl+Z | Desfazer a última ação |
| Ctrl+Y | Refazer a última ação desfeita |
| Ctrl+B | Aplicar negrito ao texto selecionado |
| Ctrl+I | Aplicar itálico ao texto selecionado |
| Ctrl+U | Aplicar sublinhado ao texto selecionado |
| Ctrl+Shift+< | Diminuir o tamanho da fonte |
| Ctrl+Shift+> | Aumentar o tamanho da fonte |
| Ctrl+Shift+C | Copiar formatação |
| Ctrl+Shift+V | Colar formatação |
| Ctrl+Shift+F | Abrir a caixa de diálogo de formatação de fonte |
| Ctrl+Shift+W | Sublinhar palavras apenas |
| Ctrl+Shift+D | Formatar letras como maiúsculas ou minúsculas |
| Ctrl+Shift+N | Limpar a formatação |
| Ctrl+Alt+C | Inserir um copyright (©) |
| Ctrl+Alt+T | Inserir uma marca de seleção (✔) |
| Ctrl+Alt+R | Inserir uma marca de registro (®) |
| Ctrl+Alt+M | Inserir um símbolo de marca comercial (™) |
| Ctrl+Alt+I | Inserir uma imagem |
| Ctrl+Alt+O | Inserir um objeto |
| Ctrl+Alt+L | Inserir uma lista com marcadores |
| Ctrl+Alt+1, 2, 3… | Aplicar níveis de títulos |
Esses atalhos permitem realizar ações de edição de texto, como copiar, recortar, colar e desfazer/refazer ações. Além disso, existem atalhos para formatação de fonte, inserção de símbolos, imagens e objetos, e aplicação de estilos de títulos. Utilizar esses atalhos pode acelerar o trabalho de edição e formatação no Word, tornando-o mais eficiente e produtivo.
Atalhos do Word para formatar caracteres
| Atalho | Ação |
|---|---|
| Ctrl+B | Aplicar ou remover a formatação de negrito |
| Ctrl+I | Aplicar ou remover a formatação de itálico |
| Ctrl+U | Aplicar ou remover a formatação de sublinhado |
| Ctrl+Shift+> | Aumentar o tamanho da fonte |
| Ctrl+Shift+< | Diminuir o tamanho da fonte |
| Ctrl+= | Aplicar ou remover a formatação de subscrito |
| Ctrl+Shift++ | Aplicar ou remover a formatação de sobrescrito |
| Ctrl+Shift+A | Alternar entre letras maiúsculas e minúsculas |
| Ctrl+D | Abrir a caixa de diálogo de fonte |
| Ctrl+Shift+K | Aplicar ou remover a formatação de letras pequenas (maiúsculas menores) |
| Ctrl+Shift+P | Alterar o tamanho da fonte para o estilo “Título 1” |
| Ctrl+Shift+S | Aplicar ou remover a formatação de riscado |
| Ctrl+Shift+H | Aplicar ou remover a formatação de realce |
| Ctrl+Shift+> ou < | Aumentar ou diminuir o tamanho da fonte em incrementos específicos |
| Ctrl+Shift+Alt+F | Abrir a caixa de diálogo de fonte avançada |
| Ctrl+Shift+Alt+M | Aplicar ou remover a formatação de marca de ênfase |
Esses atalhos permitem formatar caracteres de forma rápida e eficiente no Word. Você pode aplicar negrito, itálico, sublinhado, alterar o tamanho da fonte, aplicar subscrito e sobrescrito, alternar entre maiúsculas e minúsculas, entre outras formatações. Utilize esses atalhos para personalizar a aparência do texto de acordo com suas preferências e requisitos do documento.
Atalhos para alinhar e formatar parágrafos no Word
| Atalho | Ação |
|---|---|
| Ctrl+L | Alinhar o parágrafo à esquerda |
| Ctrl+R | Alinhar o parágrafo à direita |
| Ctrl+E | Alinhar o parágrafo ao centro |
| Ctrl+J | Justificar o parágrafo (alinhar nas margens esquerda e direita) |
| Ctrl+M | Aumentar o recuo do parágrafo |
| Ctrl+Shift+M | Diminuir o recuo do parágrafo |
| Ctrl+1 | Aplicar espaçamento simples entre linhas |
| Ctrl+2 | Aplicar espaçamento duplo entre linhas |
| Ctrl+5 | Aplicar espaçamento de 1,5 entre linhas |
| Ctrl+0 (zero) | Remover o espaçamento antes do parágrafo |
| Ctrl+Shift+L | Adicionar marcadores a um parágrafo |
| Ctrl+Shift+N | Remover formatação de um parágrafo |
Esses atalhos permitem realizar ações rápidas de alinhamento, recuo, espaçamento e formatação de parágrafos no Word. Utilizando esses atalhos, você pode ajustar a aparência do texto de forma eficiente, tornando o documento mais organizado e legível.
Atalhos de tabela no Word
| Atalho | Ação |
|---|---|
| Tab | Mover para a próxima célula na tabela |
| Shift+Tab | Mover para a célula anterior na tabela |
| Enter | Inserir uma nova linha na tabela abaixo da célula atual |
| Ctrl+Enter | Inserir uma nova linha na tabela acima da célula atual |
| Ctrl+Shift+= | Inserir uma nova coluna à direita da célula atual |
| Ctrl+Alt+= | Inserir uma nova coluna à esquerda da célula atual |
| Ctrl+Alt+Seta para Cima | Adicionar uma linha acima da linha atual |
| Ctrl+Alt+Seta para Baixo | Adicionar uma linha abaixo da linha atual |
| Ctrl+Alt+Seta para a Esquerda | Adicionar uma coluna à esquerda da coluna atual |
| Ctrl+Alt+Seta para a Direita | Adicionar uma coluna à direita da coluna atual |
| Ctrl+Shift+Alt+Seta para Cima | Excluir a linha atual da tabela |
| Ctrl+Shift+Alt+Seta para Baixo | Excluir a próxima linha da tabela |
| Ctrl+Shift+Alt+Seta para a Esquerda | Excluir a coluna atual da tabela |
| Ctrl+Shift+Alt+Seta para a Direita | Excluir a próxima coluna da tabela |
| Alt+Shift+Seta para Cima | Mover a célula para cima e mesclar com a célula acima |
| Alt+Shift+Seta para Baixo | Mover a célula para baixo e mesclar com a célula abaixo |
| Alt+Shift+Seta para a Esquerda | Mover a célula para a esquerda e mesclar com a célula à esquerda |
| Alt+Shift+Seta para a Direita | Mover a célula para a direita e mesclar com a célula à direita |
Esses atalhos permitem realizar várias ações em tabelas do Word, como navegar entre células, adicionar e excluir linhas ou colunas, mesclar células e muito mais. Utilize esses atalhos para trabalhar de forma mais eficiente com tabelas no Word.
Atalhos para referências, citações e indexação no Word
Aqui estão alguns atalhos do Word relacionados a referências, citações e indexação:
| Atalho | Ação |
|---|---|
| Alt+Shift+I | Inserir uma citação |
| Alt+Shift+S | Inserir uma fonte de bibliografia |
| Alt+Shift+O | Inserir uma nota de rodapé |
| Alt+Shift+F | Inserir um índice |
| Alt+Shift+X | Marcar uma entrada de índice |
| Ctrl+Shift+F7 | Ativar/desativar o modo de marcação para citação de pesquisa |
| Alt+Shift+F9 | Ativar/desativar a exibição dos marcadores de campo |
| Alt+Ctrl+Shift+F9 | Atualizar todos os campos no documento |
| Alt+Shift+D | Inserir uma legenda |
| Ctrl+Shift+R | Inserir uma tabela de índices |
| Alt+Shift+H | Marcar entrada de índice |
| Ctrl+Shift+E | Marcar uma entrada de índice |
| Alt+Shift+N | Inserir uma nota de fim |
| Ctrl+Shift+F11 | Inserir uma tabela de autoridades |
| Ctrl+Shift+F9 | Remover os campos selecionados |
Esses atalhos facilitam a inserção e formatação de referências, citações, notas de rodapé, índices e outras ferramentas de indexação no Word. Utilize esses atalhos para agilizar o processo de criação de documentos acadêmicos, relatórios e outros tipos de conteúdo que requerem referências e citações precisas.
Atalhos do Word para ações relacionadas à impressão de documentos
| Atalho | Ação |
|---|---|
| Ctrl+P | Abrir a janela de impressão |
| Ctrl+Shift+F12 | Imprimir o documento completo sem abrir a janela de impressão |
| Ctrl+Shift+P | Visualizar e selecionar uma impressora |
| Ctrl+Alt+I | Visualizar a pré-visualização de impressão |
| Alt+Shift+M | Adicionar uma marca d’água |
| Ctrl+Shift+B | Alterar a orientação da página (retrato/paisagem) |
| Ctrl+P, Alt+P | Imprimir o documento atual em segundo plano |
| Ctrl+Shift+Alt+P | Imprimir o documento atual e fechar o Word |
| Ctrl+F2 | Visualizar a impressão em tela inteira |
| Ctrl+Alt+Num + | Aumentar o zoom na visualização de impressão |
| Ctrl+Alt+Num – | Reduzir o zoom na visualização de impressão |
Esses são alguns atalhos comuns do Word relacionados à impressão de documentos. Lembre-se de que os atalhos podem variar de acordo com a versão do Word ou configurações personalizadas.


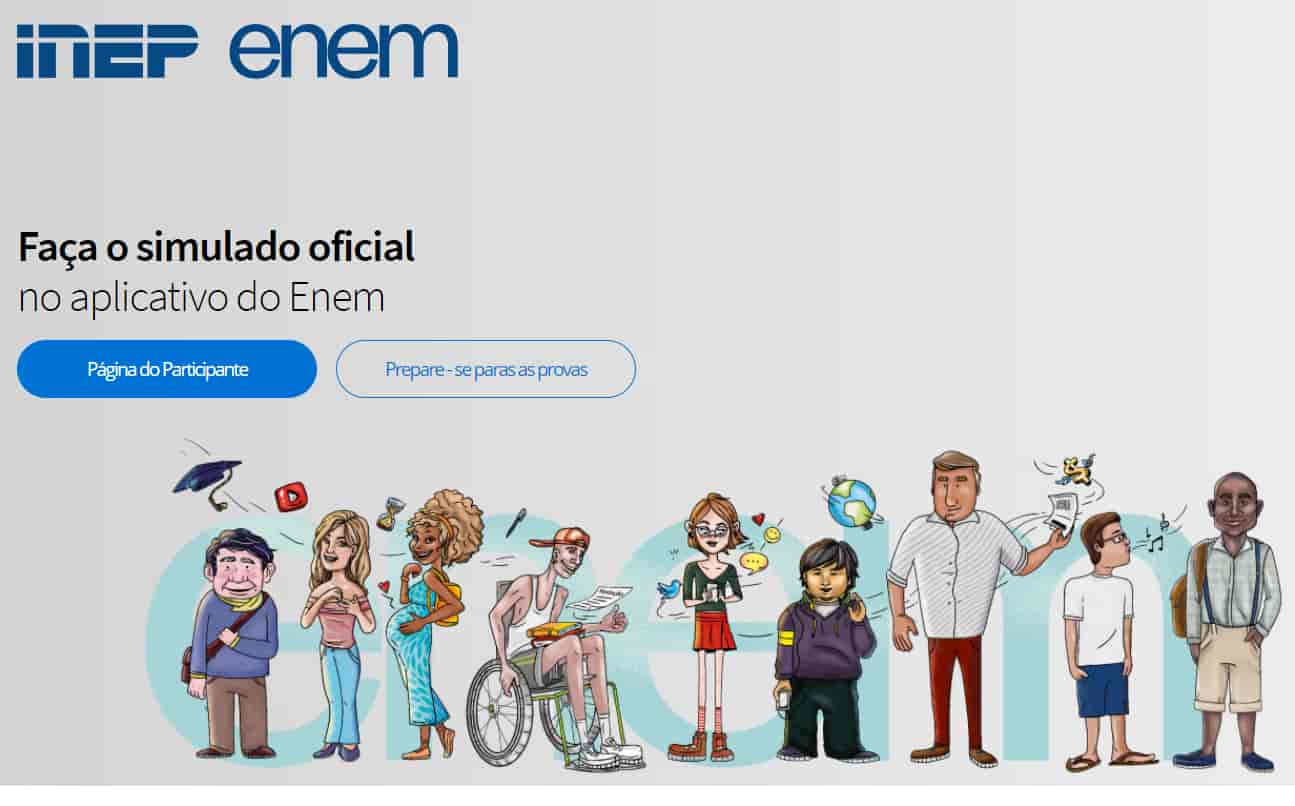

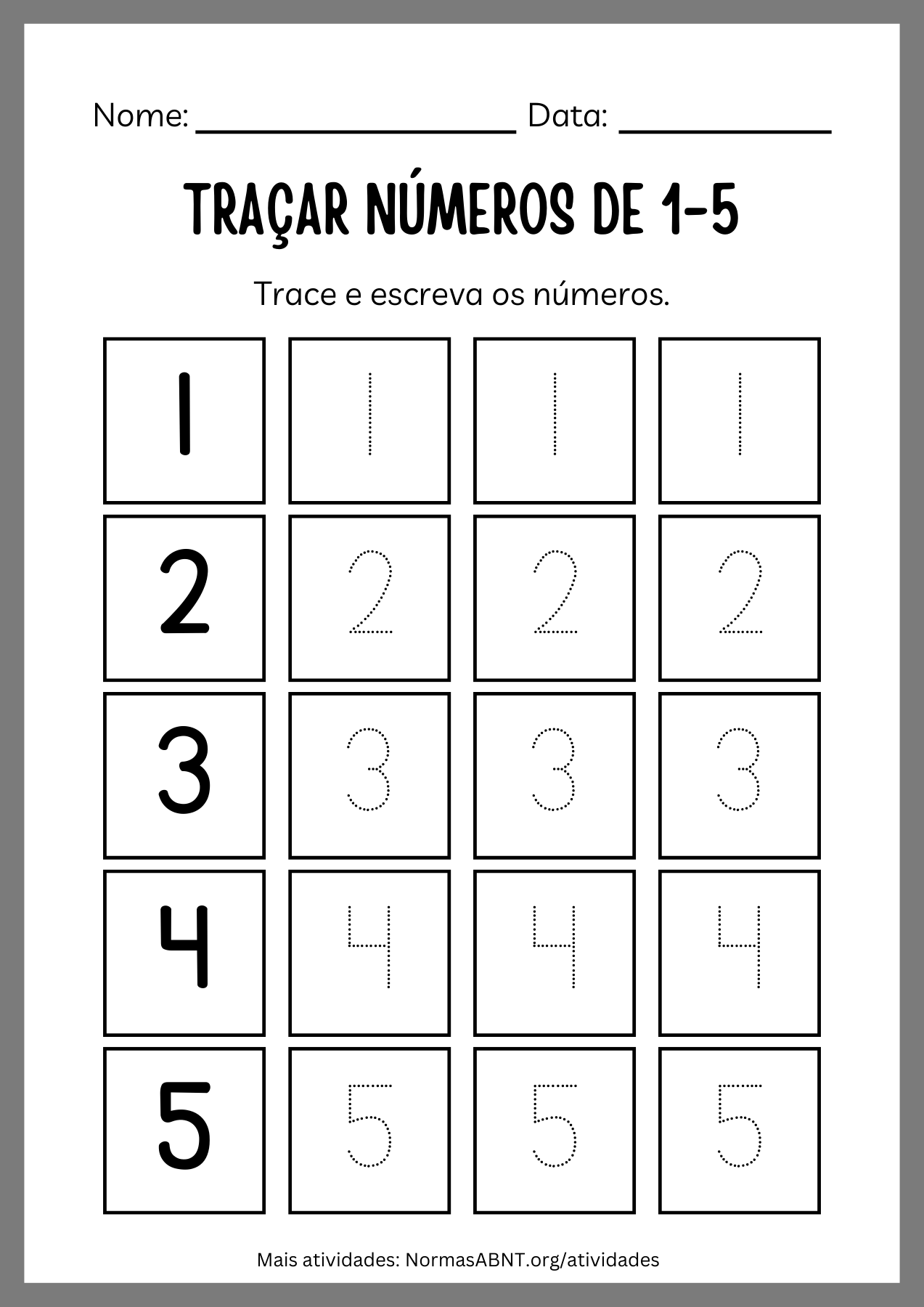




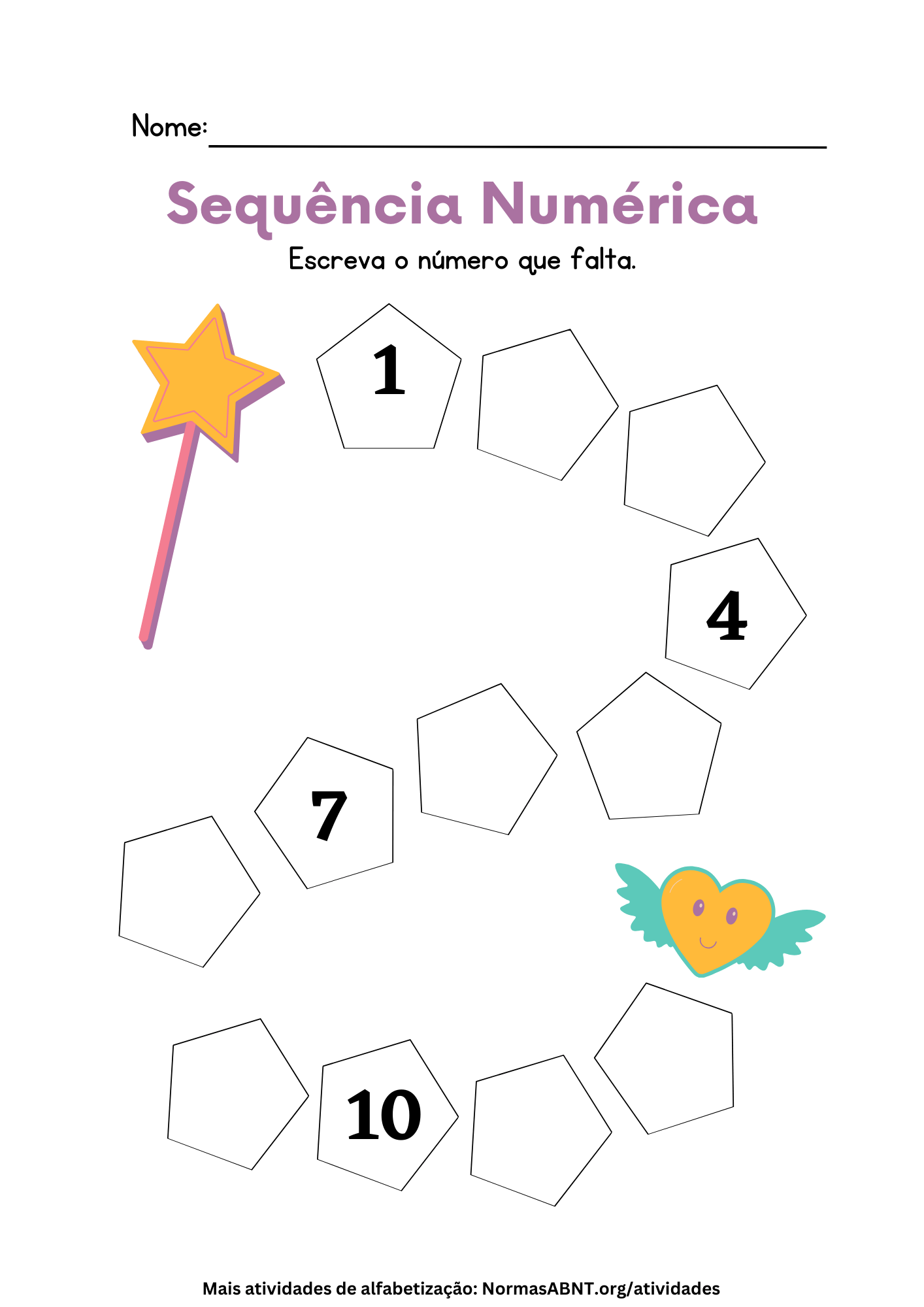
Deixe um comentário Cancelar resposta