Gostaria de saber como converter letras maiúsculas em minúsculas no Word? Veja como converter textos de caixa alta para caixa baixa e vice-versa no editor da Microsoft Word.
A conversão de letras minúsculas em maiúsculas no Word é uma tarefa simples. O Word possui um recurso útil para aqueles que precisam converter textos em letras minúsculas para letras maiúsculas ou vice-versa. Em apenas alguns cliques, você pode alterar a formatação de um texto inteiro, economizando o trabalho tedioso de alterar palavra por palavra, seja um texto totalmente em letras minúsculas ou em letras maiúsculas.
Confira as orientações gerais sobre como transformar letras minúsculas em maiúsculas no Word
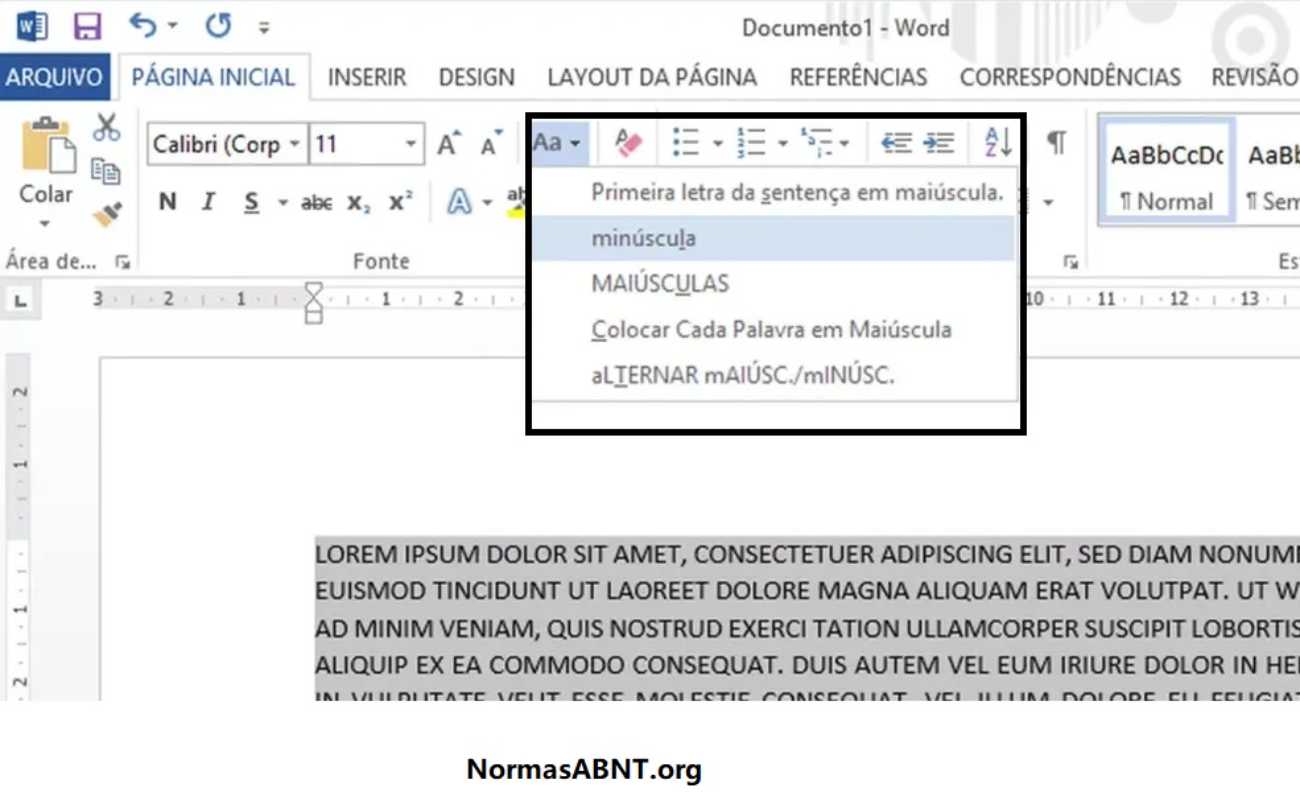
Para transformar letras minúsculas em maiúsculas no Microsoft Word, você pode seguir os seguintes passos:
- Selecione o trecho de texto que deseja converter para maiúsculas. Você pode selecionar uma palavra específica, um parágrafo inteiro ou até mesmo o texto completo do documento pressionando “Ctrl + T” para selecionar tudo.
- Após selecionar o texto, vá para a guia “Início” na faixa de opções do Word.
- Na guia “Início“, você encontrará um grupo chamado “Fonte”. Dentro desse grupo, você verá um botão com duas letras: “Aa“. Ao lado desse botão, há uma seta para baixo.
- Clique na seta para baixo ao lado do botão “Aa“. Isso abrirá um menu suspenso com várias opções.
- No menu suspenso, você encontrará as opções de transformação do texto. Selecione a opção “MAIÚSCULAS” para converter o texto selecionado para letras maiúsculas.
Após seguir esses passos, o texto selecionado será transformado em letras maiúsculas no Word.
Da mesma forma, você pode transformar letras maiúsculas em minúsculas seguindo os mesmos passos, mas selecionando a opção “minúsculas” no menu suspenso.
Lembre-se de que essas instruções podem variar dependendo da versão do Microsoft Word que você está usando. Caso esteja utilizando uma versão diferente, recomendo consultar a documentação ou o suporte do Word para obter instruções mais precisas.
Leia também: Truques para MS word
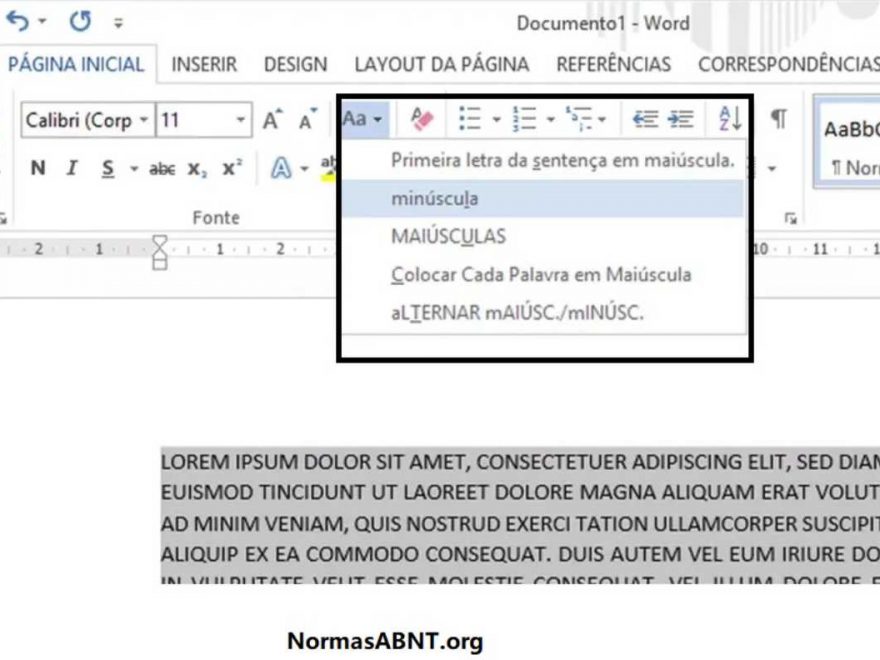

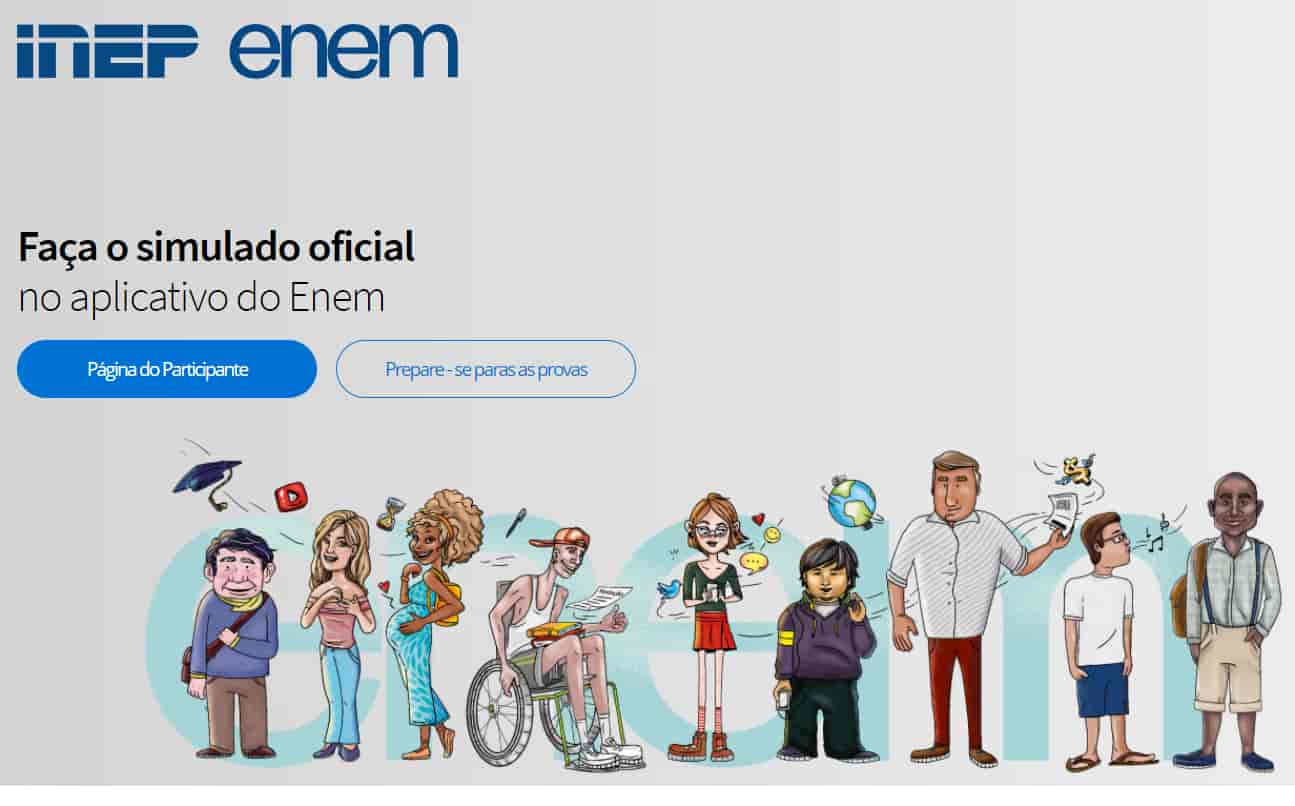

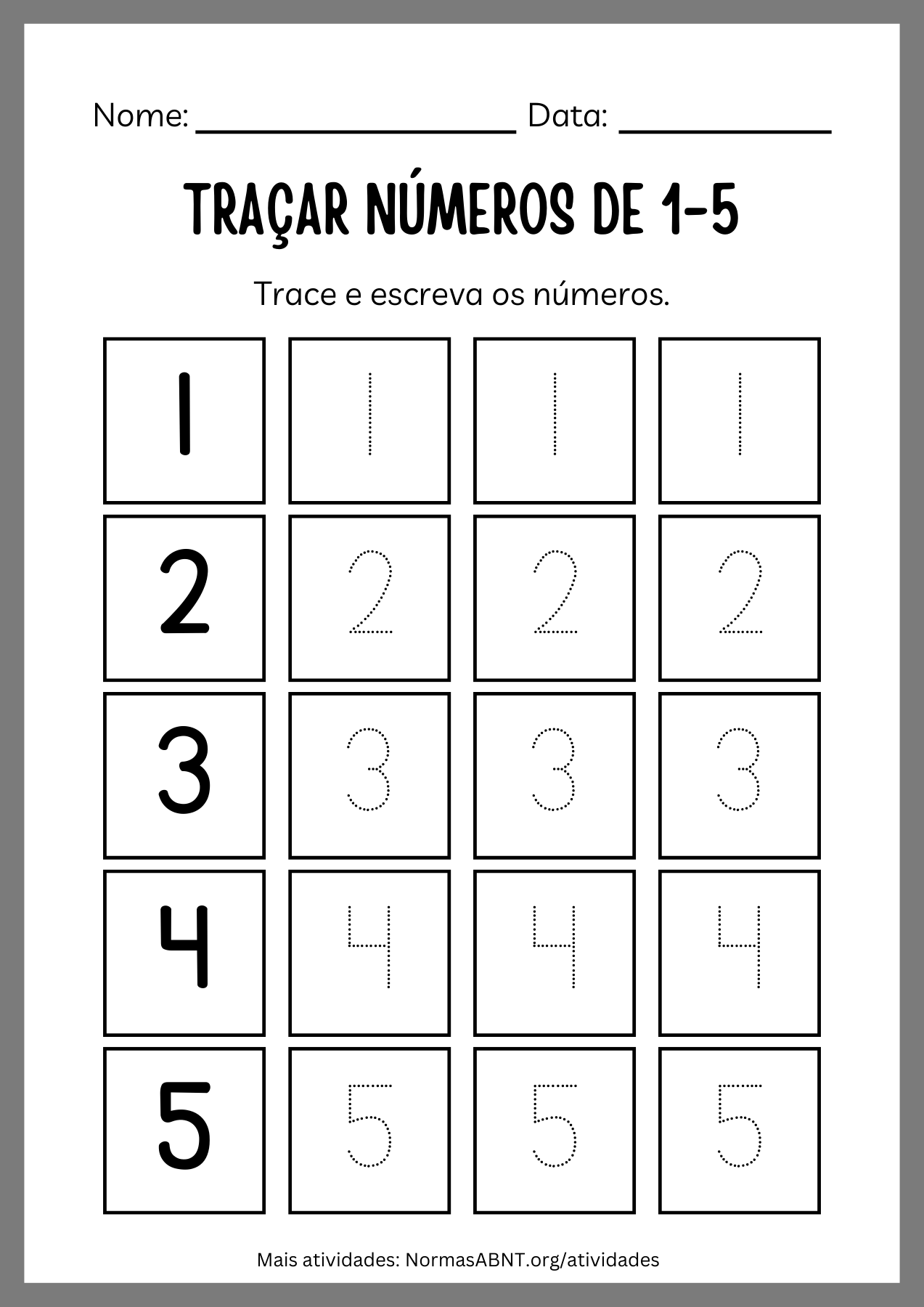




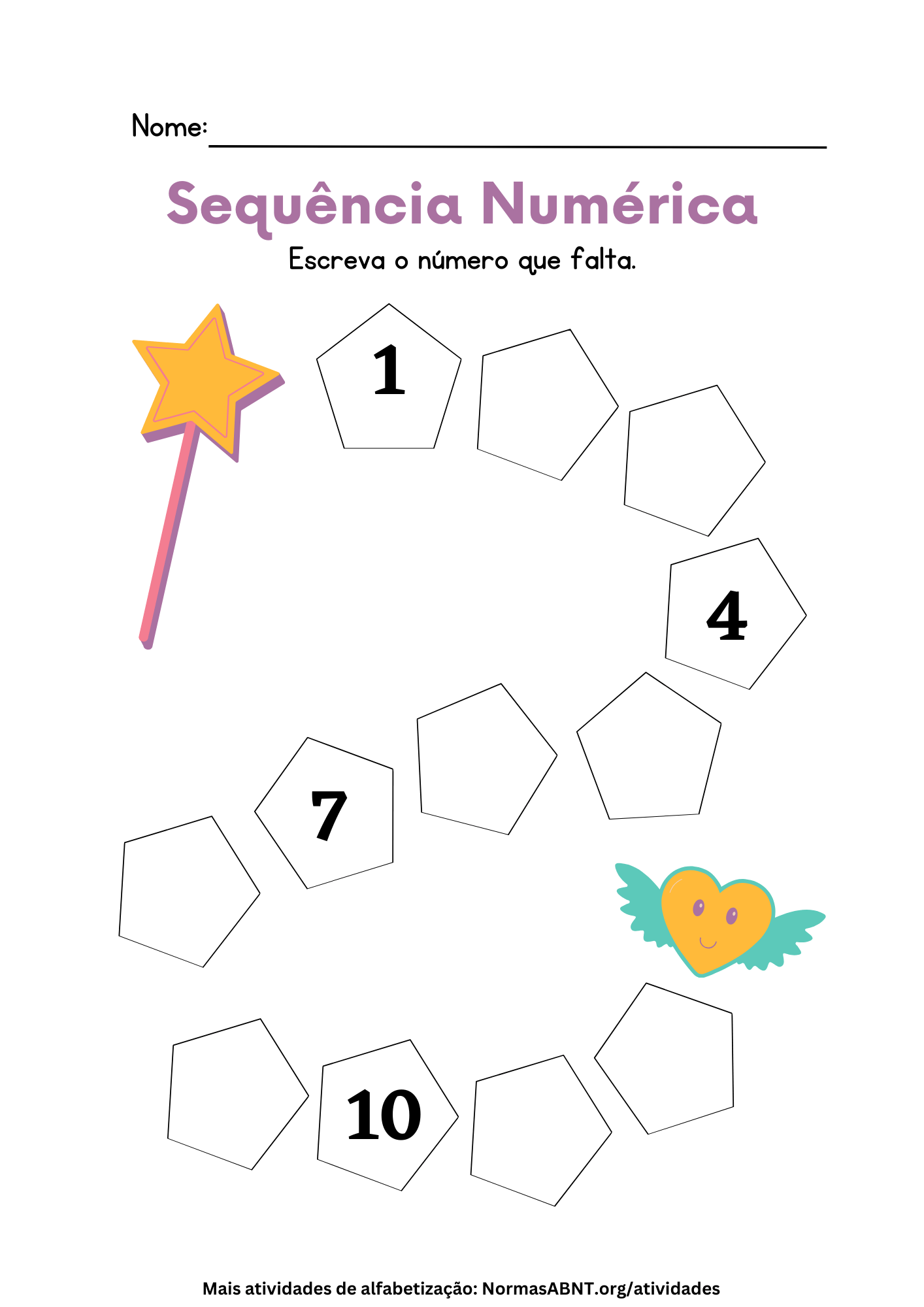
Deixe um comentário Cancelar resposta