Você sabe como configurar o corretor ortográfico do Google Docs? Bom, assim como o Microsoft Word, o Docs do Google é um editor de texto que oferece diversos recursos bacanas para auxiliar na criação de seus documentos.
Assim é possível usar o corretor, inserir imagens, tabelas, links, etc. Além disso, você pode baixar o documento criado em diferentes formatos, tudo isso, junto ao fato de que todos os projetos ficam salvos na nuvem. Quer saber mais sobre o Google Docs? Confira a matéria!
Sumário
- O que é o Google Docs?
- Passo a passo para configurar o corretor ortográfico do Google Docs?
- Vantagens de usar Google Docs online
- É possível usar o Google Docs off-line?
O que é o Google Docs?
O Google Docs é um editor de texto online que pode ser utilizado tanto pelo computador, como pelo celular. Para isso basta ter uma conta Gmail, já que a ferramenta faz parte do pacote Office do Google.
Para usá-lo no celular você deverá fazer o download do aplicativo Google Docs. Com o app instalado abra-o e faça login utilizando seu Gmail, após realizar o login, você encontrará a página inicial do Docs. Então, para criar um documento clique no botão de (+).
Feito isso aparecerá duas opções, clique em “Novo documento”. Pronto, agora você já pode começar a digitar seu texto. Pelo app é possível colocar as palavras em negrito, itálico, sublinhado, adicionar subtítulos, dentre outras funcionalidades.
Passo a passo para configurar o corretor ortográfico do Google Docs?
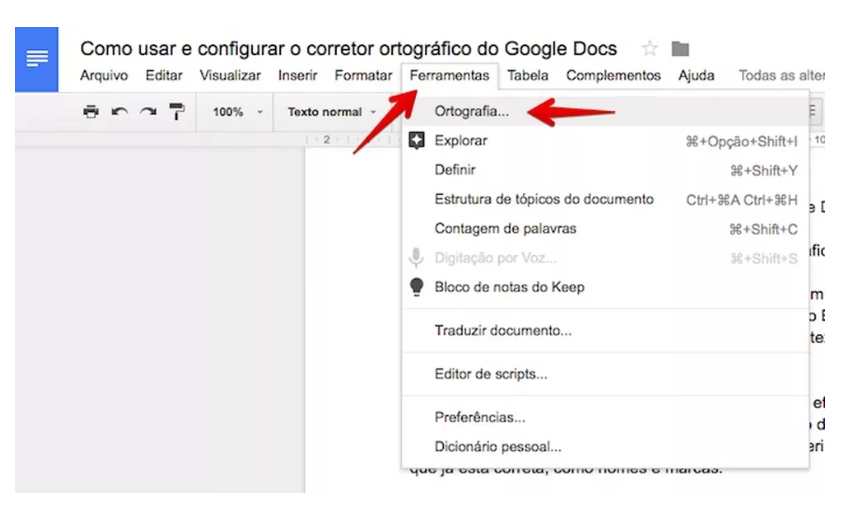
O corretor ortográfico do Google Docs é muito completo, e com um ótimo suporte no idioma Português. Assim, como outros softwares de digitação, o Google Docs realça as palavras escritas erradas para serem analisadas posteriormente.
Para deixar a ferramenta ainda mais eficiente é possível configurá-la. Logo, você pode ignorar a ortografia de uma palavra em todo texto e também adicionar novas palavras ao dicionário. Para realizar essa configuração é simples.
Então, abra o Google Docs e clique na opção “Ferramentas” e em seguida clique em “Ortografia“. Feito isso, aparecerá uma janela onde as palavras incorretas serão listadas, com opção correta de alteração. Para alterar basta clicar em “Alterar”.
Contudo, se a grafia da palavra está correta, basta clicar em “Ignorar“. Caso deseje realizar o mesmo procedimento em outras ocasiões que o mesmo termo aparece no texto, aperte em “Ignorar todos”.
Situações onde uma palavra escrita corretamente é considerada errada pelo editor pode ocorrer. Portanto, para evitar isso basta clicar em “Adicionar ao dicionário“, assim a palavra passará a fazer parte do dicionário do Google Docs.
Todavia, se por engano você adicionar uma palavra errada ao dicionário, é possível alterá-la sem problemas. Para isso, clique em “Ferramentas” e em seguida em “Dicionário Pessoal“. Assim, será listado todas as palavras que adicionou.
Procure pela palavra que deseja remover, ao encontrá-la é só clicar no (x) à sua direita. Pronto, após realizar todas essas configurações, seu corretor está prontinho para ser utilizado.
Vantagens de usar Google Docs online
Este editor de texto apresenta diversas vantagens. Pois é! Não é atoa que o editor de texto online do Google tem se tornado tão popular entre empresas de trabalho remoto e no meio dos estudantes. Vejamos agora 5 dessas vantagens.
A primeira delas é que o Google Docs possibilita a criação de documento compartilhado, pois é, enquanto você cria é possível dividir a tarefa com outras pessoas. E para reforçar essas pessoas podem trabalhar no documento de maneira simultaneamente.
A segunda vantagem é que dá para ter acesso a histórico e revisões ilimitadas. Assim, ao criarem um documento, é surgir a necessidade de rever uma edição anterior, isso não será um problema, já que o Docs concede o acesso.
Vantagem 3, armazenamento. Uma vez que seus documentos ficam armazenados na nuvem do Google, a saber, esta é super segura e você pode acessá-la de qualquer lugar desde que tenha acesso a internet.
Você pode configurar o Docs em diferentes níveis de edição para cada colaborador. Isso mesmo, como a ferramenta permite o acesso de terceiros é possível definir se estes acessaram o documento como leitor, comentarista ou editor.
Para finalizar temos o acesso a outros aplicativos. Logo, você pode incrementar seu documento utilizando gratuitamente ferramentas como: Google Sites, planilhas Google, Formulários Google, Google Jamboard, entre outros aplicativos da empresa.
É possível usar o Google Docs off-line?
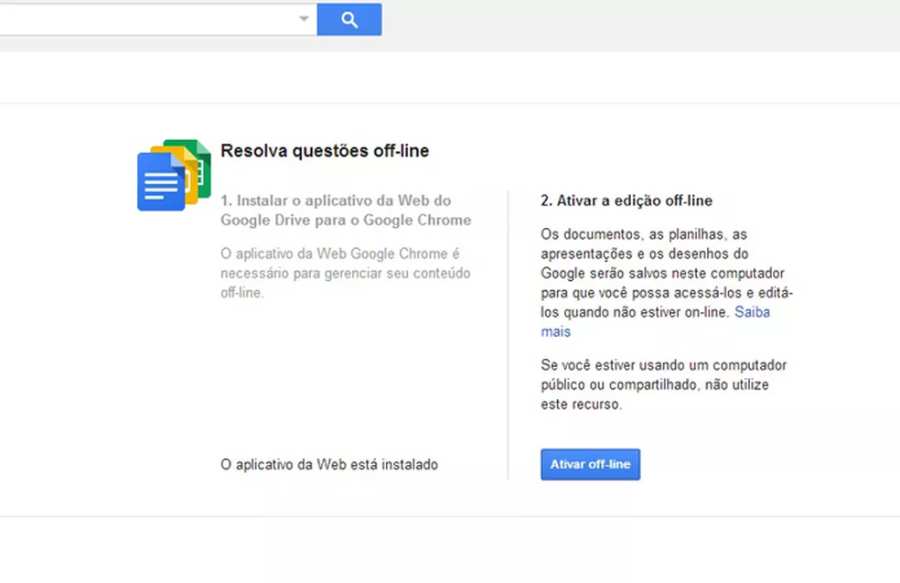
Para acessar o documento de forma off-line, você deve liberar a visualização. Para isso, é necessário utilizar o navegador Google Chrome. Caso ainda não o tenha, realize o download, okay?
Com o Chrome instalado, acesse sua conta do Docs ou, se preferir, o Google Drive. Então, aperte o botãozinho de (+), este fica no lado esquerdo da tela. Feito isso, basta clicar na opção “Off-line”. Agora, abrirá uma nova página.
Caso, sua conta Google não possua o aplicativo do Google Docs, você pode instalá-lo facilmente, basta clicar no botão “instalar a partir do Chrome Web”. Assim, que o aplicativo for instalado é importante clicar em “ativar off-line” para que você possa ter acesso mesmo sem rede.
Após realizar todos estes passos você conseguirá ter acesso aos seus arquivos, quando não tiver Internet. Vale ressaltar que, esses documentos ficam guardados em seu computador, logo, para a visualização dar certo é importante ter espaço em seu PC.
Ademais, para fazer o download do documento, aperte no menu “Arquivo”, logo após, clique em “fazer download como”, então, escolha o formato que deseja baixar seu documento, assim, o arquivo será salvo na memória do seu computador.
Então, viu só quantas coisas interessantes você aprendeu sobre esse editor e como é fácil configurar o corretor ortográfico do Google Docs? Agora é sua vez, me conta aqui nos comentários o que você achou desta matéria, combinado? E aproveita para conferir as outras dicas aqui do Normas ABNT. Forte abraço e até o próximo post!


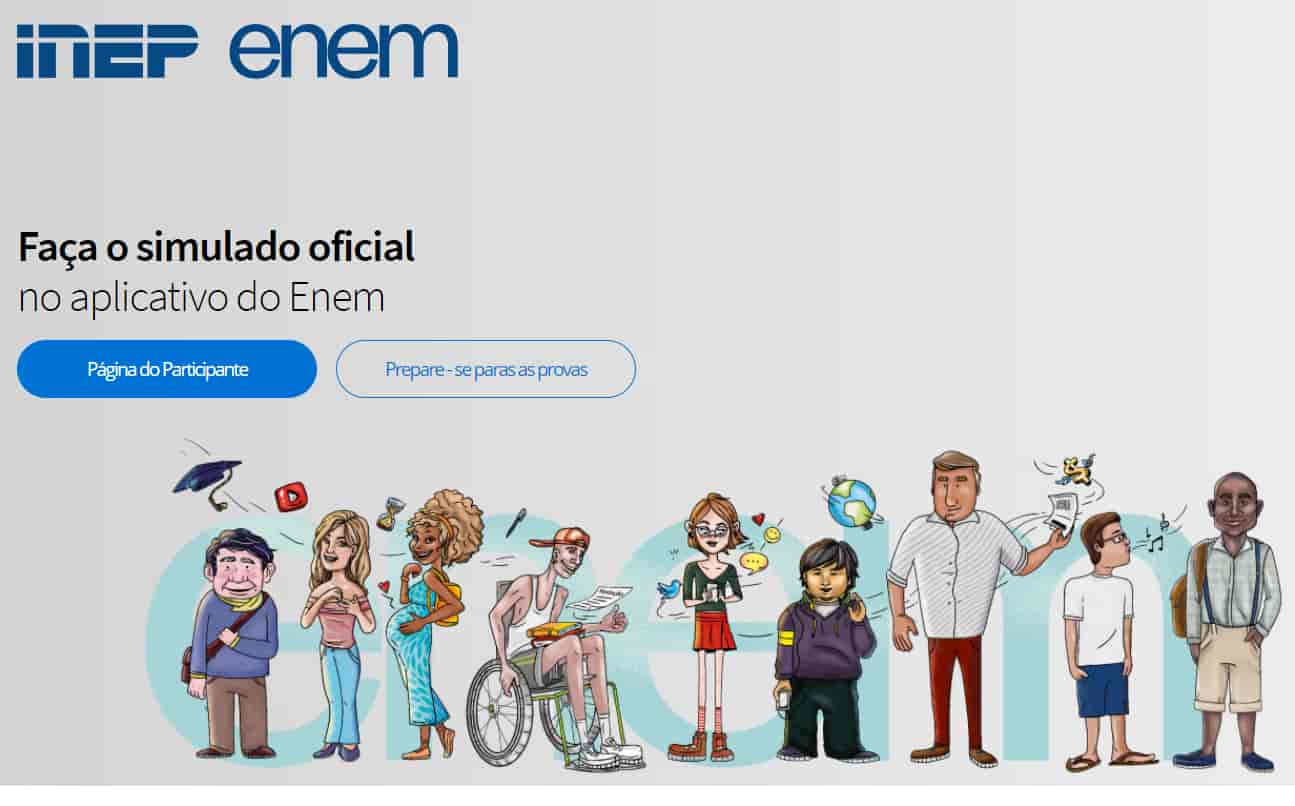

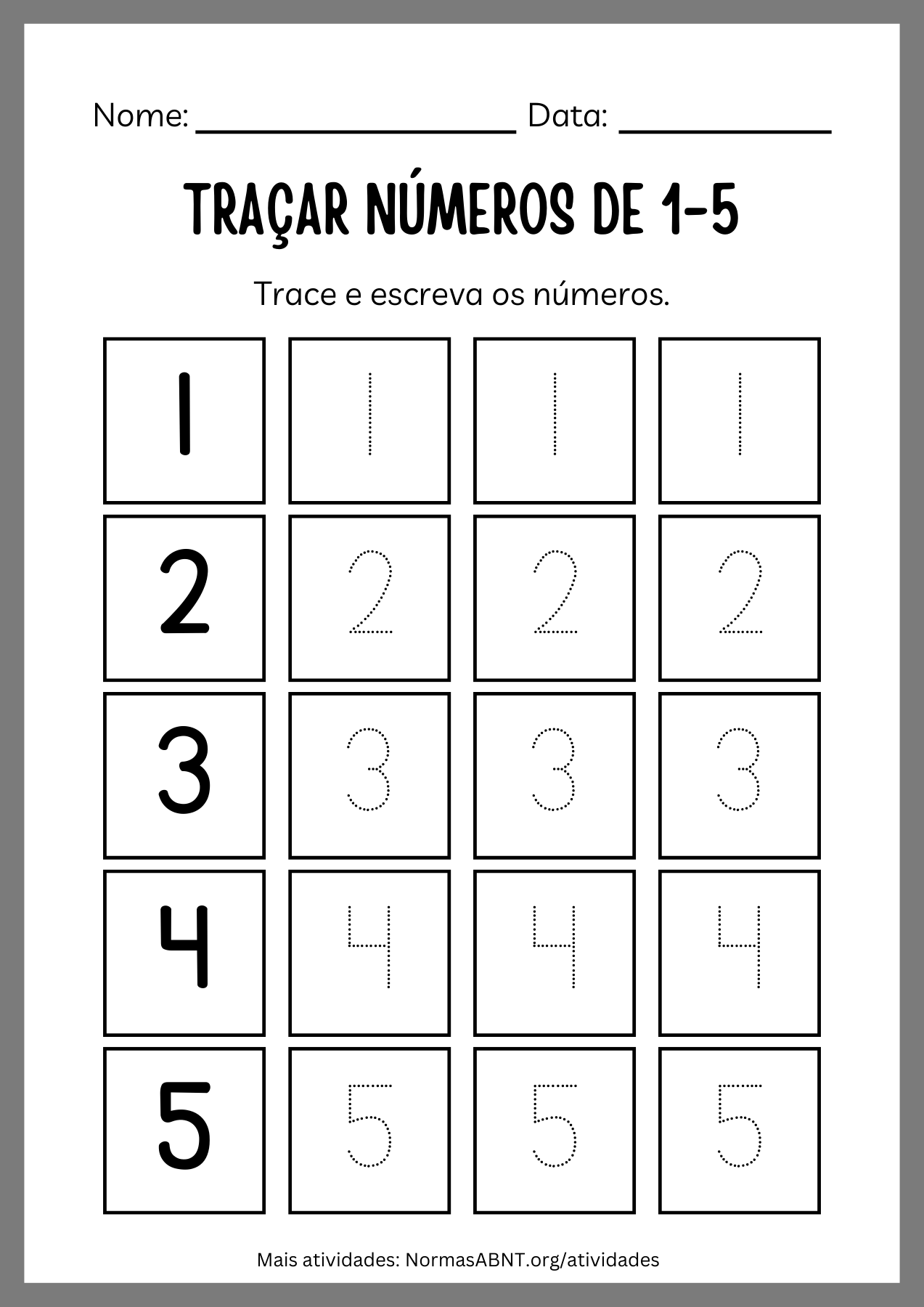




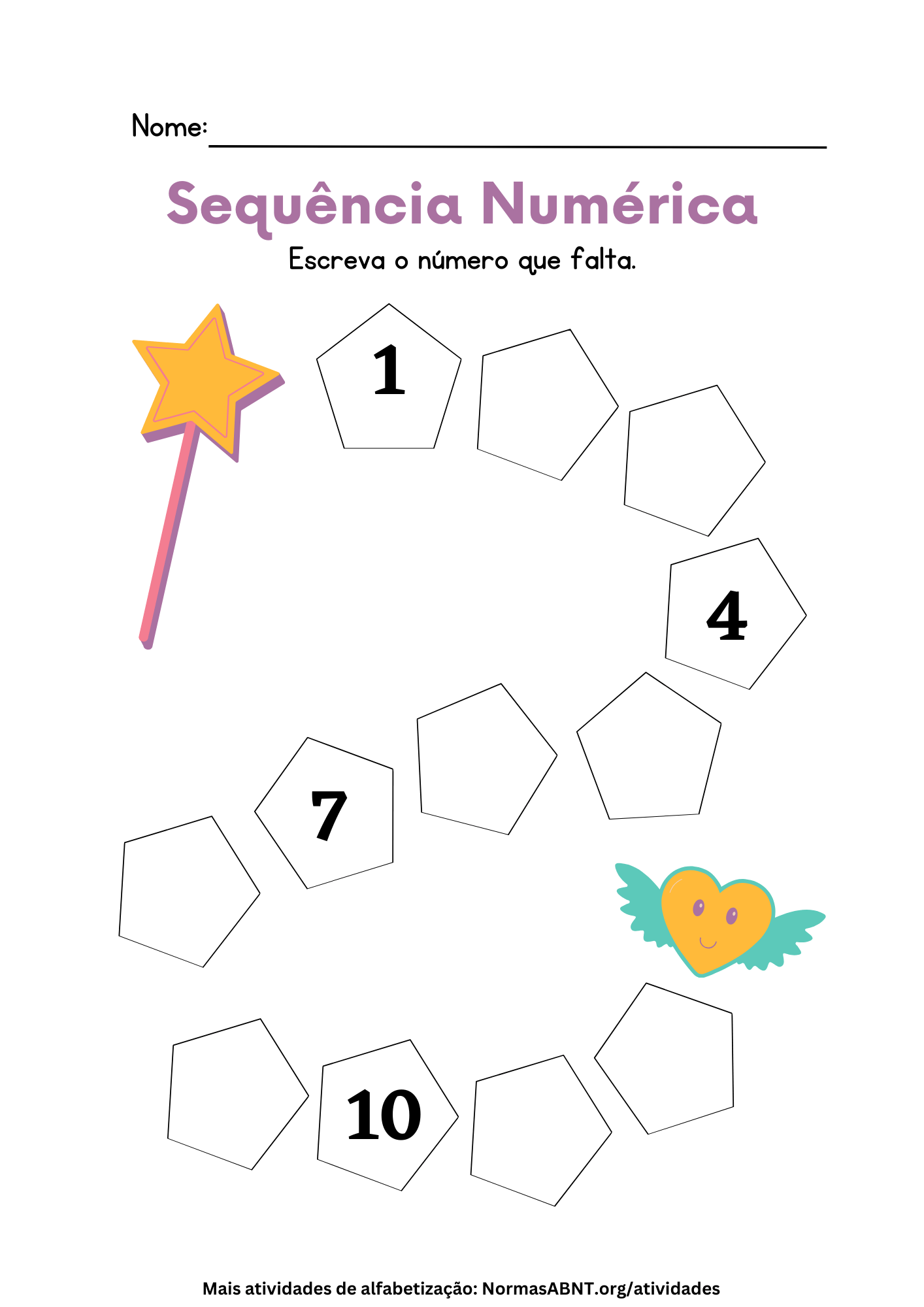
Deixe um comentário