Então, você já aproveitou os recursos do Google Lens para PC? A saber, esta ferramenta é uma excelente aliada na busca de imagens e pode ser utilizada tanto no Windows como no MacOS. E o melhor de tudo é que a ferramenta é 100% gratuita.
Por meio desta aplicação do Google você conseguirá fazer busca de imagens semelhantes às de seu interesse e é possível até mesmo traduzir os textos presentes na imagem. Para saber como utilizar a ferramenta no PC, confira a matéria!
Sumário
O que é o Google Lens Online?
O Google Lens é um recurso de reconhecimento de imagens. Por meio desta ferramenta é possível pesquisar imagens semelhantes e até mesmo idênticas, tudo isso é possível devido à inteligência artificial utilizada na ferramenta.
Para que o Google Lens selecione as imagens semelhantes, ele leva em consideração padrões de cores, estruturas e textos. A ferramenta está disponível para IPhone (ios), Android, buscas do Google e Google Fotos. Além disso, é possível utilizá-lo no PC, desde que seja navegador Chrome.
Como usar o Google Lens no PC?
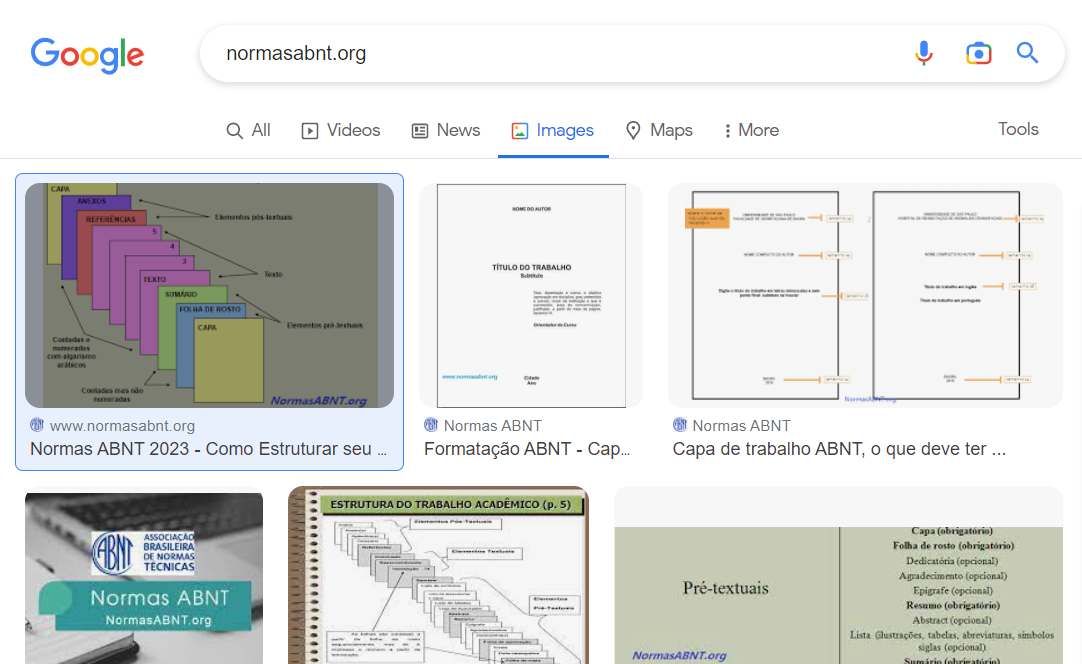
Agora que você já sabe o que é o Google Lens Online e do que esta ferramenta é capaz, vamos te ensinar como utilizá-la no PC por meio do Sistema Windows ou MacOS. Isso porque a ferramenta requer configurações diferentes em ambos os casos, mas pode ficar tranquilo, já que não é nenhum bicho de sete cabeças.
Google Lens no PC Windows
Para usar o Google Lens no PC Windows, abra o navegador do Google Chrome em seu computador, entre no google pesquisa e logo em seguida abra o Google Imagens. Feito isso, realize uma busca por alguma imagem do seu interesse.
Dentre as imagens que apareceram no resultado da busca, selecione uma e clique-a com o botãozinho direito do mouse. Assim, aparecerá algumas opções na tela do PC, você deve apertar sobre o botão “Pesquisar Imagem com o Google Lens”.
Agora, aparecerá uma aba lateral do Google Lens. Esta conta com recursos avançados que te ajudarão a encontrar imagens semelhantes a da imagem selecionada. Outro recurso interessante desta ferramenta é que ela conta com o menu texto.
Neste você pode selecionar os texto presentes na imagem e copiá-los, traduzi-los ou até mesmo escutar a pronúncia, caso deseje. Para o usar o recurso é só clicar nos botões presentes no início da aba do Google Lens.
Vale ressaltar que o Google Lens conta com um recurso exclusivo de tradução. A vantagem é que por meio do recurso você consegue traduzir o texto da imagem em diferentes idiomas, para usá-lo basta selecionar o texto presente na imagem e definir o idioma para tradução.
Para finalizar, você também pode obter mais informações sobre a imagem. Para isso basta clicar em “Encontrar a fonte da imagem”, assim, o Google te oferecerá informações que te levem a fonte da imagem.
Google Lens no MacOS
Para utilizar o Google Lens no MacOS, você deve abrir o Google Chrome e realizar a pesquisa de imagem pelo Google imagem. Assim, selecione a imagem que desejar e observe que, na imagem selecionada aparecerá um ícone de “lupa“.
Este ícone dá acesso ao Google Lens. Após clicá-lo, a inteligência artificial da ferramenta fará a leitura da imagem selecionada e lhe apresentará resultados semelhantes. Caso deseje, é possível selecionar apenas uma parte da foto, por meio do recurso recorte.
Dessa forma, o resultado exibido considerará apenas a parte que recortou da imagem. O ícone “ver mais” te oferece outras opções de imagens, caso não tenha encontrado o que procura. Ademais, alguns recursos disponíveis no Windows, não estão liberados para buscas no MacOS.
Bom, agora que você já sabe como usar o Google Lens no PC, nós ficamos por aqui. Se você gostou deste tutorial deixe seu comentário e compartilhe com seus amigos essa matéria, combinado? Nos encontramos na próxima matéria aqui do Normas ABNT.
Leia também: Confira 8 dicas fantásticas de como pesquisar no Google Acadêmico.
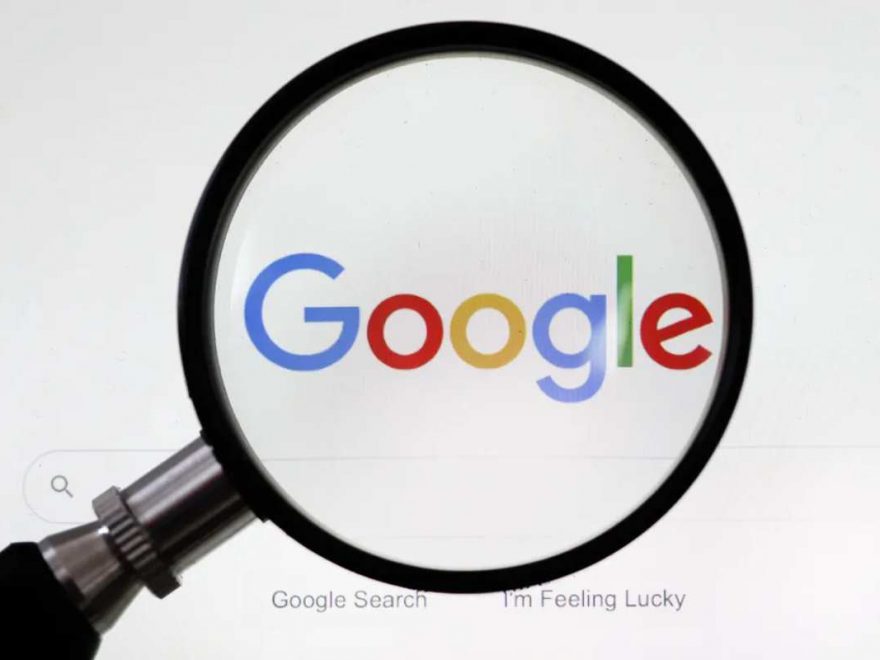



![[Grandezas e Medidas] – 21 atividades para baixar](https://www.normasabnt.org/wp-content/uploads/Grandezas-e-Medidas-7.jpg)
![[Matemática – Multiplicação] folhas com 60 problemas aleatórios](https://www.normasabnt.org/wp-content/uploads/matematica-multiplicacao-5-1.png)
![[Adição de Frações] – 60 problemas para resolver](https://www.normasabnt.org/wp-content/uploads/fracacao-adicao-6-1.png)
![[Geometria / Espaço e Forma] 10 atividades para praticar](https://www.normasabnt.org/wp-content/uploads/Geometrias-4.jpg)


Deixe um comentário