Neste texto vamos explicar como inserir numeração de páginas no trabalho acadêmico pelas normas ABNT.
Numeração de páginas
Dicas: Primeira página a receber numeração no canto superior direito em algarísmo arábico é INTRODUÇÃO. Outras páginas no elemento pré-textual são contadas mas não numeradas.
Veja a ilustração seguinte:
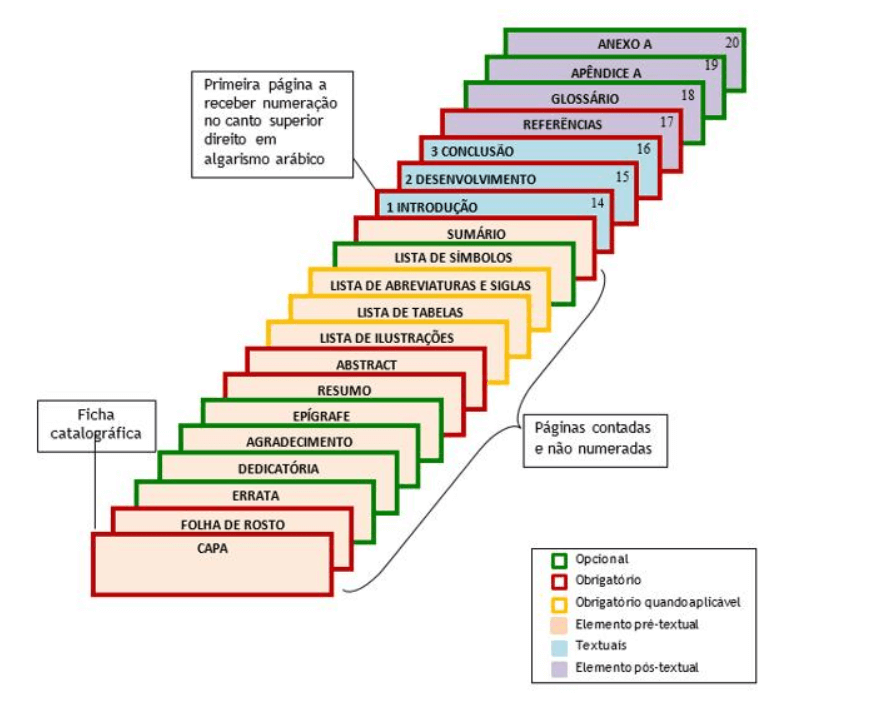
Páginas contadas mas não numeradas:
- Capa (elemento pré-textaul e obrigatório)
- Folha de rosto (elemento pré-textaul e obrigatório)
- Errata (elemento pré-textaul e opcional)
- Dedicatória (elemento pré-textaul e opcional)
- Agradecimento (elemento pré-textaul e opcional)
- Epigrafe (elemento pré-textaul e opcional)
- Resumo (elemento pré-textaul e obrigatório)
- Abstract (elemento pré-textaul e obrigatório)
- Lista de ilustrações (elemento pré-textaul e obrigatório quando aplicável)
- Lista de tabelas (elemento pré-textaul e obrigatório quando aplicável)
- Lista de abreviaturas e siglas (elemento pré-textaul e obrigatório quando aplicável)
- Lista de símbolos (elemento pré-textaul e opcional)
- Sumário (elemento pré-textaul e obrigatório)
Páginas numeradas:
- Introdução (elemento textual e obrigatório)
- Desenvolvimento (elemento textual e obrigatório)
- Conclusão (elemento textual e obrigatório)
- Referências (elemento textual e obrigatório)
- Glossário (elemento textual e opcional)
- Apêndice A (elemento textual e opcional)
- Anexo A (elemento textual e opcional)
Como formatar numeração de páginas
1° passo
Abra MS Word e seleciona a guia LAYOUT da página conforme ilustração seguinte:

2° passo
Seleciona Quebras, depois vai para Quebras de seção, seleciona Próxima página:
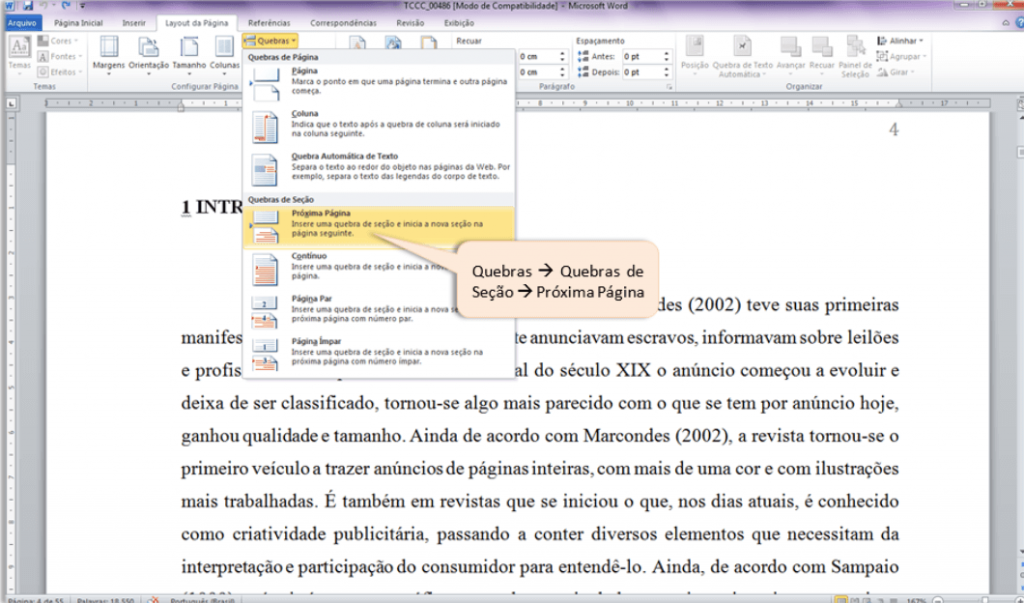
3° passo
Agora as seções já estão dividas em duas, sendo que ainda estão vinculadas.

4° passo
Na guia inserir, selecione a opção Número de página e depois selecione Formatar número de página, conform ilustração seguinte:
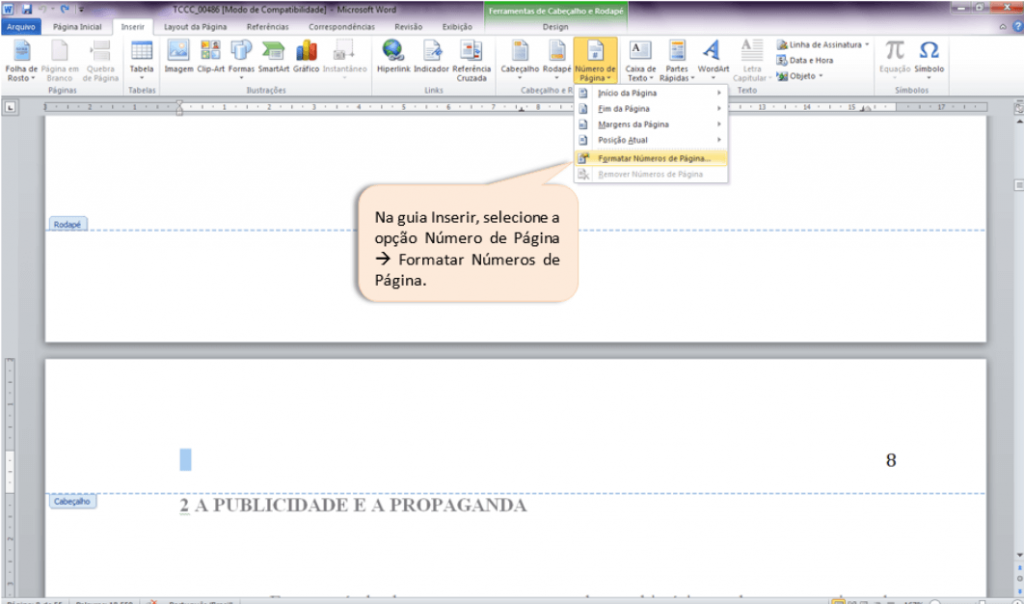
5° passo
Na tela pop-up Formatar número da página, pode selecionar para iniciar em qualquer numeração se houver páginas que não são incluídas na paginação, caso contrário, deixe a opção Continuar da seção anterior. Veja ilustração seguinte:

6° passo
Para definir a localização dos números, aperte novamente o botão Número de Página e selecione a posição Início da Página e depois selecione Alinhado à direita. Veja ilustração seguinte:

7° passo
E agora na guia Design, desabilitar o botão Vincular ao Anterior, para que a numeração das páginas comece onde se desdeja e não continue da seção anterior.

8° passo
Enfim, não se esquecer de apagar o número de página da Seção Anterior, para que a numeração apareça somente a partir da Próxima Seção. Veja ilustração:

Gostou desse tutorial passo a passo? Deixe seu comentário se tiver dúvida e iremos te ajudar!


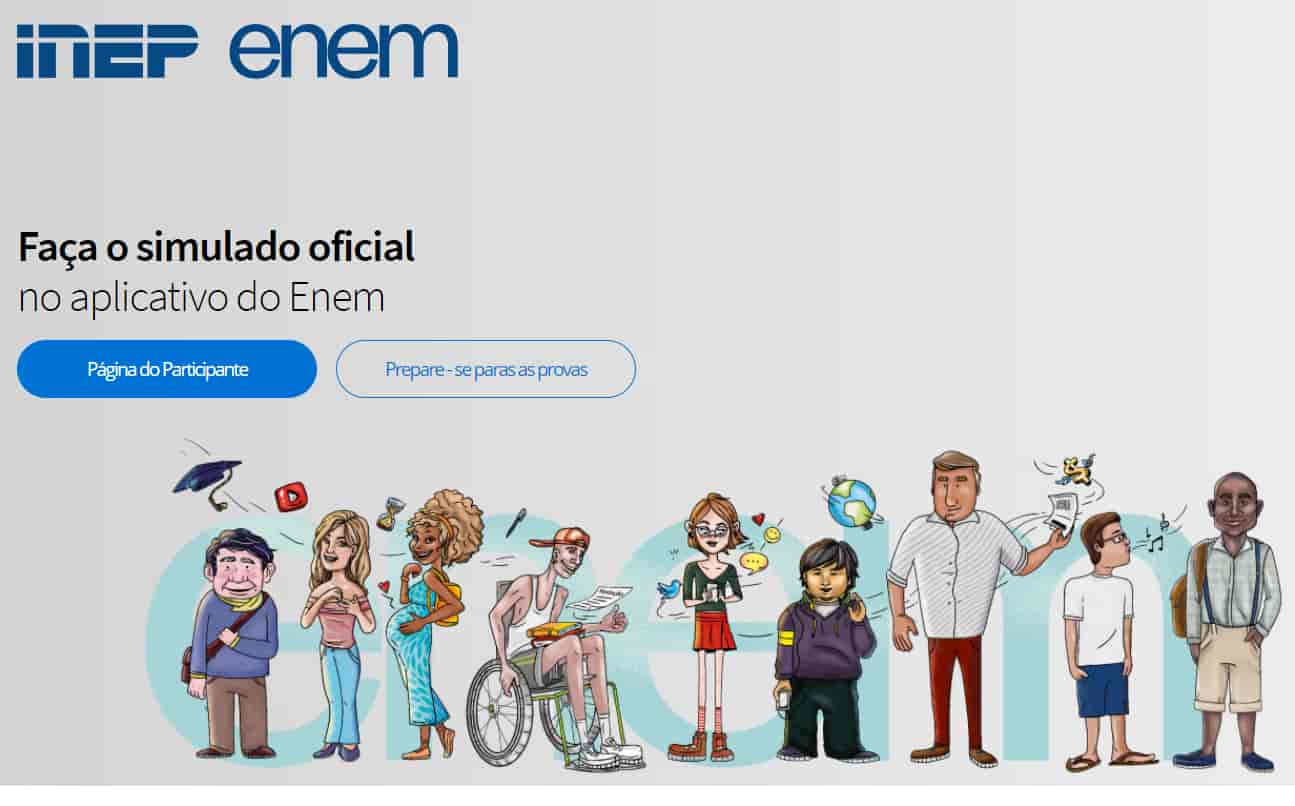

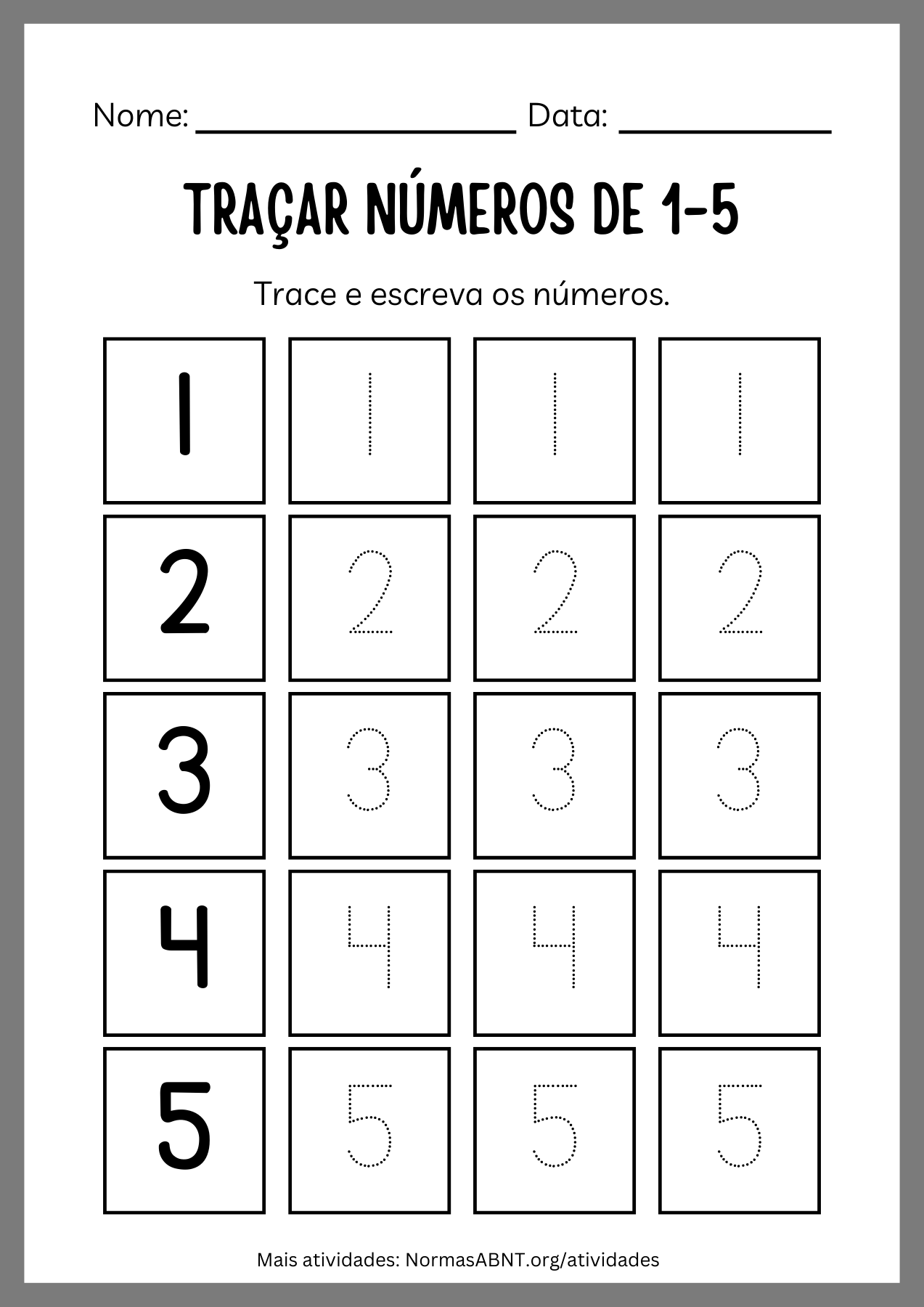




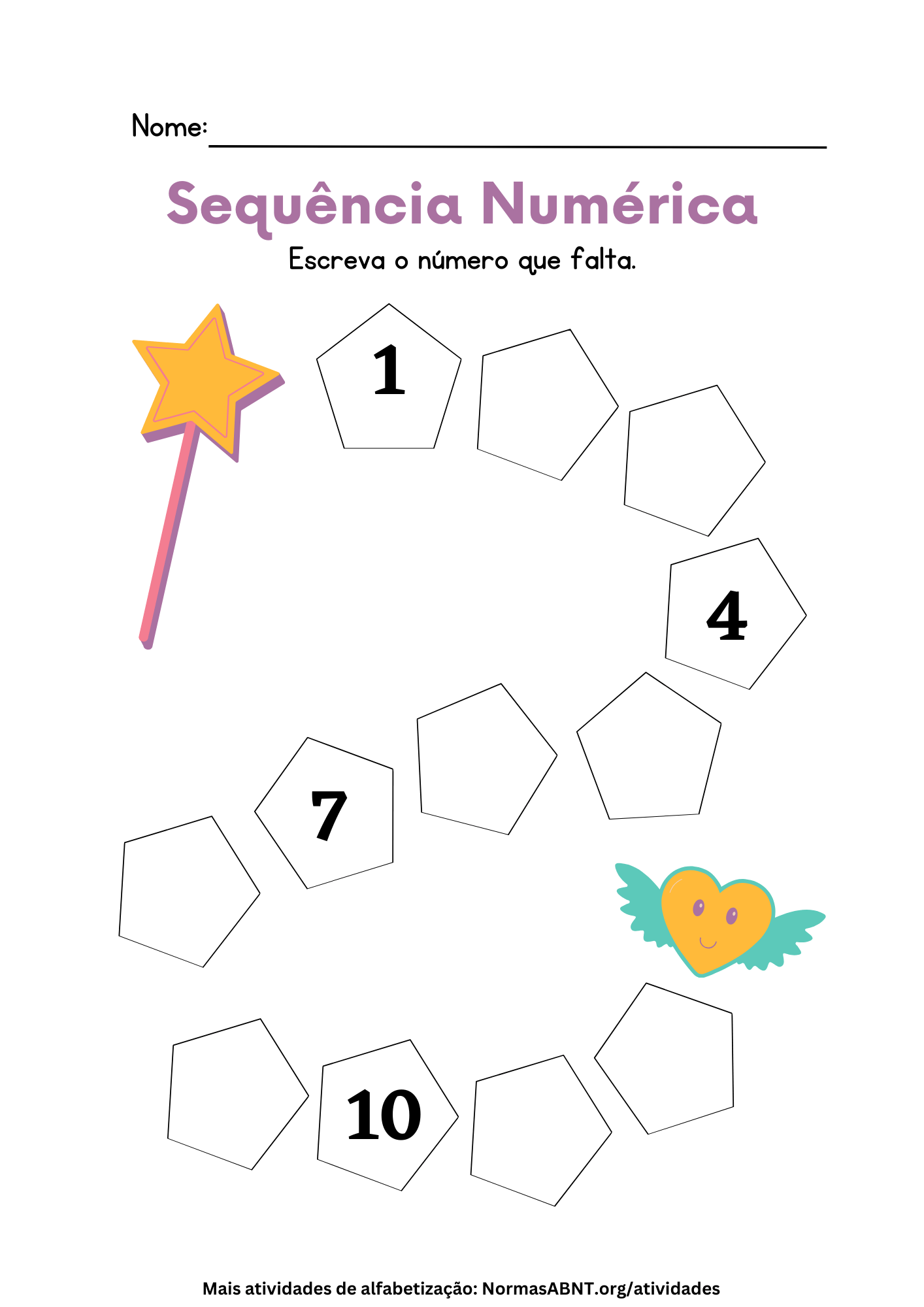
Deixe um comentário Cancelar resposta