Você sabe o que é o Word da Microsoft e do que ele é capaz? Bem, este programa é perfeito para trabalho e estudos, afinal, é uma ferramenta que reúne um compilado de recursos incríveis para potencializar a criação de documentos.
Além disso, este programa conta com atalhos e truques que deixam a elaboração de documentos ainda mais dinâmicos e rápidos, digamos de passagem. Para conferir as dicas leia na íntegra o post!
Sumário
- O que é o word e para que ele serve?
- O que posso fazer nesta ferramenta?
- 10 dicas word
- 1. Letras maiúscula ou minúscula em instantes
- 2. Texto rápido para teste
- 3. Numere as páginas dos documentos
- 4. Monitores a quantidade de palavras
- 5. Adicione fotos e prints de programas abertos
- 6. Dicionário de sinônimos
- 7. Sumário
- 8. Repita a última ação
- 9. Autocorreção
- 10. Mude os parágrafos de posição
O que é o word e para que ele serve?
O word da Microsoft é um programa de processamento de dados. Logo, por meio dele é possível criar documentos com qualidade profissional, a saber, este programa conta com ferramentas excelentes que proporciona criação de documentos organizados e bem editados.
Dentre suas funções, podemos citar como principais os alinhamentos, ajustes de margens, funções de manipulação de texto, autocorreção de digitação, elaboração de mala direta, inserção de figuras e tabelas, entre outros.
O que posso fazer nesta ferramenta?
Bom, o word é sem dúvida uma excelente ferramenta de trabalho e estudo, pois ele possui várias utilidades, e o melhor de tudo é que você pode usá-lo de qualquer lugar. Logo, algumas de suas utilidades são:
- Tirar os ícones de ferramentas;
- Traduzir textos;
- Realizar a conversão de tabelas em gráficos;
- Fazer equações;
- Copiar 24 itens em uma única vez;
- Ocultar texto;
- Inspecionar documentos.
10 dicas word
Enfim, agora que você já sabe o que é o word e o que este programa é capaz, vou te ensinar 10 dicas que vão te ajudar e muito na utilização dessa ferramenta de estudo e trabalho incrível. Vamos as dicas!
1. Letras maiúscula ou minúscula em instantes
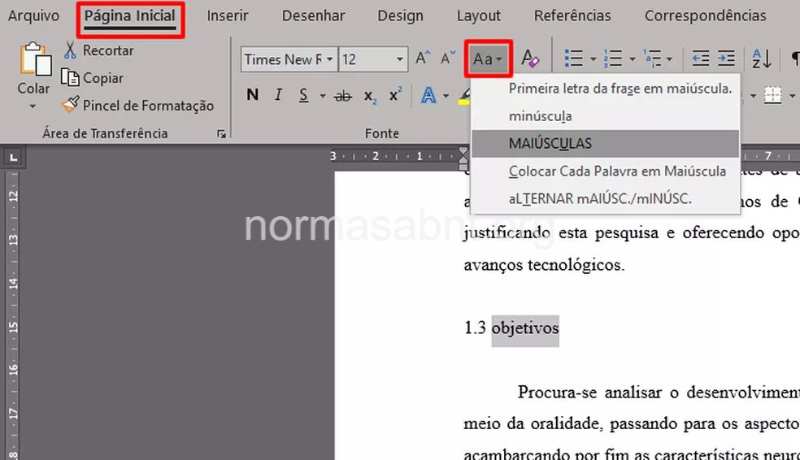
Se você deseja alterar a formatação das letras de maiúscula para minúscula ou vice-versa é possível fazer isso rapidamente, utilizando uma ferramenta do word. Para isso, selecione o trecho ou palavra que deseja alterar.
Em seguida, dirija-se à “barra inicial” e procure pelo comando “maiuscula e minusculas”, a saber, este é representado pelo ícone (Aa). Lá você terá 5 opções para escolher. Além disso, se desejar ao mais prático, você pode apenas usar o atalho “shift+f3”, por meio dele você poderá escolher entre as 3 primeiras opções.
2. Texto rápido para teste
Para agilizar sua vida é possível criar de maneira super rápida um texto para teste. Afinal, muitas vezes precisamos de um texto assim para testar a formatação ou impressão, não é mesmo? Para realizar a “mágica” é bem simples.
Logo, basta abrir seu word e digitar o seguinte: =rand(x, y), em seguida clique em “enter”. Vale ressaltar que o “x” indica parágrafos e a letra “y” a quantidade de frases por parágrafos, okay? Assim sendo, se você quer 3 parágrafos com 4 frases, digite da seguinte forma: =rand(3,4).
3. Numere as páginas dos documentos

Para tornar as páginas dos documentos numeradas você deve ir até a aba “inserir” e em seguida clicar em “número de páginas”. Feito isso, escolhe dentre as opções disponíveis, aquela que ficará melhor em seu projeto.
Então, para personalizar a numeração de página, clique no botão “Formatar números de páginas”, este se encontra no comando “número de páginas”. Vale ressaltar que se desejar um projeto segundo as normas ABNT, então, as páginas pré-texto não devem ser numeradas.
Para isso, vá até “Layout”, clique em “Quebras” e selecione “Próxima página”. Escolha a opção “Quebras de seção”, dessa forma você poderá criar numerações independentes dentro do arquivo.
4. Monitores a quantidade de palavras
Outra ferramenta bem bacana é a de contagem de palavras, afinal, às vezes precisamos escrever tanto X de letras. Dessa forma, para monitorar a quantidade de letras que vão sendo escritas basta abrir o word 2007, se esta for sua versão e clicar em “Revisão”, logo após clique em “Contar palavras”.
Feito isso, uma aba aparecerá e nela você terá um panorama de quantas palavras foram escritas, quanto caracteres, parágrafos e linhas. Caso deseje saber essas informações de um trecho específico, basta selecioná-lo e repetir o procedimento.
5. Adicione fotos e prints de programas abertos
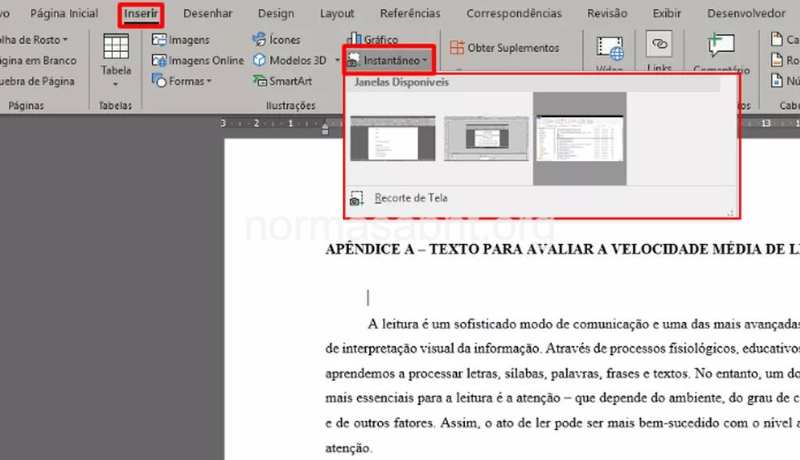
Outra ferramenta super legal para otimizar tempo é o recurso de screenshot. A saber, esta ferramenta permite que você faça capturas de telas e as adicione no arquivo praticamente de forma automática.
Para usar o recurso você deve ir em “Inserir”, em seguida “Instantâneos”. Agora você deve escolher qual o programa que deseja fotografar, feito isso clique em “tirar uma Foto” ou na opção “Recorte de tela”.
Na opção “Recorte de tela” você pode personalizar o screenshot. Logo, você deve escolher o programa e com o mouse delimitar o tamanho da imagem que deseja fotografar. Assim, a imagem aparecerá no arquivo imediatamente.
6. Dicionário de sinônimos
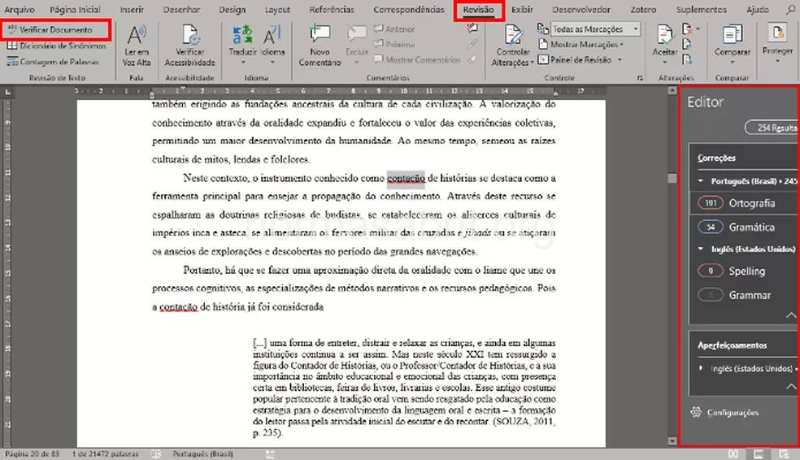
Durante a elaboração de textos é comum as vezes ficamos sem ideias de palavras, não é verdade? Assim, acabamos repetindo a mesma palavra várias vezes no texto ou usando uma que não combinamos com o contexto.
Para evitar que isso aconteça, você pode usar o recurso “Sugestões de sinônimos”. A saber, com esta ferramenta, você terá uma lista de sinônimos a sua disposição. Para usá-la, basta clicar no botãozinho direito do mouse sob a palavra que deseja mudar. Clique em “Sinônimos” e aparecerá um quadro com as sugestões, agora é só selecionar a melhor opção.
7. Sumário
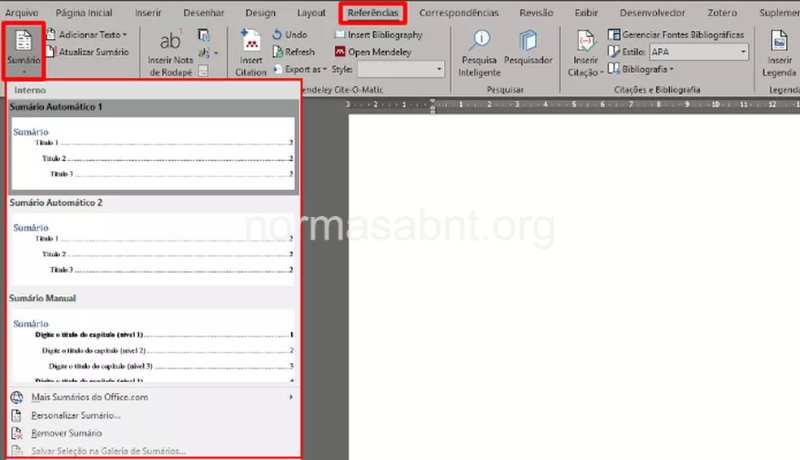
O sumário é muito importante em um documento acadêmico e para adicioná-lo você deve ir na aba “Referências”. Contudo, vale lembrar que o sumário não está de acordo com as normas ABNT, okay? Mas ele é bem organizado.
Logo após, clique em “Sumário” e selecione a opção de formatação. Então, ainda em “Sumário” clique em “Personalizar Sumários”. Nesta opção você pode melhorar a estética de apresentação do pré-texto, todavia, lembre-se, estes não se adequam a ABNT.
Leia também: Sumário ABNT
8. Repita a última ação
Para otimizar tempo, você pode usar um atalho para repetir a última ação. Suponhamos que você modificou a fonte de um parágrafo e quer repetir essa ação em outros parágrafos, para fazer isso basta selecionar o parágrafo que deseja modificar e pressionar f4.
9. Autocorreção
Para deixar a gramática de seu arquivo de texto livre de erros gramaticais, use o recurso Autocorreção. A saber, esta ferramenta é altamente eficiente. Para utilizá-la, vá na aba “Revisão” e em seguida, clique no botão “Verificar documento”.
Assim, aparecerá uma tela de checagem no lado direito da tela. Então, lá você poderá conferir todas as inadequações ortográficas, e também alternativas para você corrigir o que for necessário.
10. Mude os parágrafos de posição
Para finalizar nossas dicas temos um atalho bem bacana para que você possa alterar as posições dos parágrafos. Pois é! Às vezes ao reler um texto que estamos redigindo, percebemos que certo parágrafo ficaria melhor em outra posição.
Logo, para não ter aquele trabalhão de reescrevê-lo, você pode, simplesmente, pressionar shift alt + seta (para cima ou para baixo, a depender de onde deseja colocar o parágrafo).
Então, gostou das dicas de uso do word que passamos para você? Me conta aqui nos comentários o que você achou deste post, combinado? E aproveite para conferir as outras matérias aqui do blog: Dicas para ABNT!
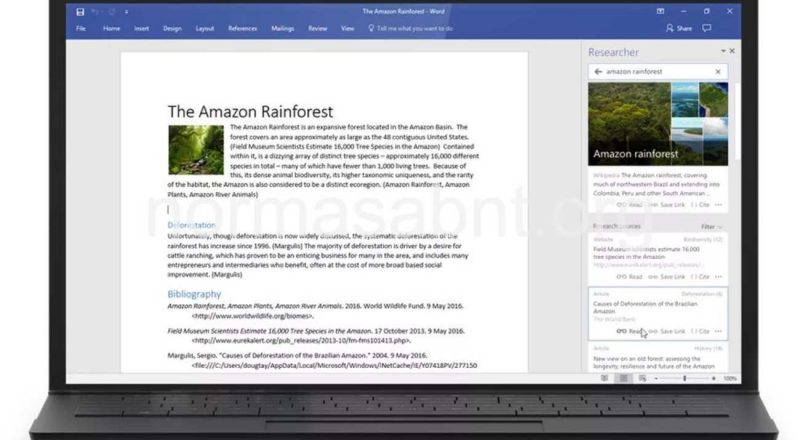

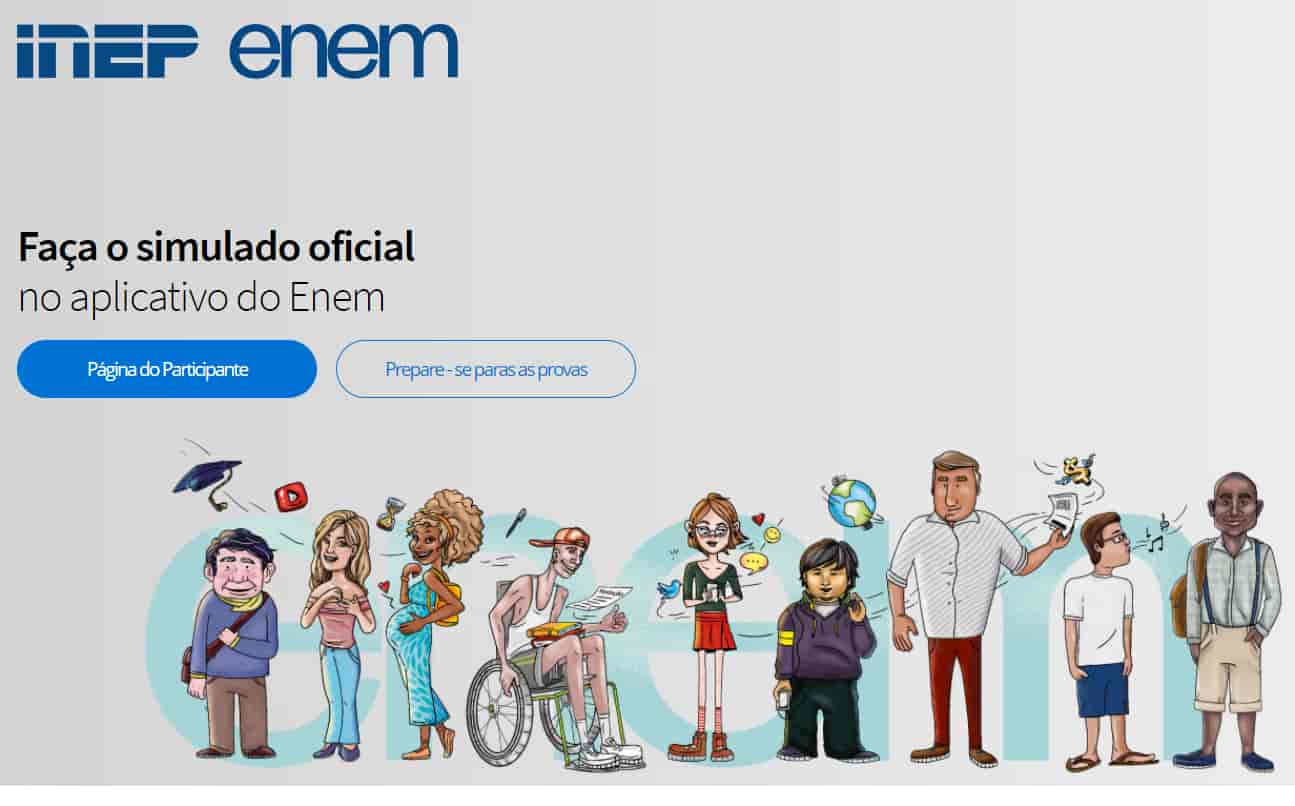

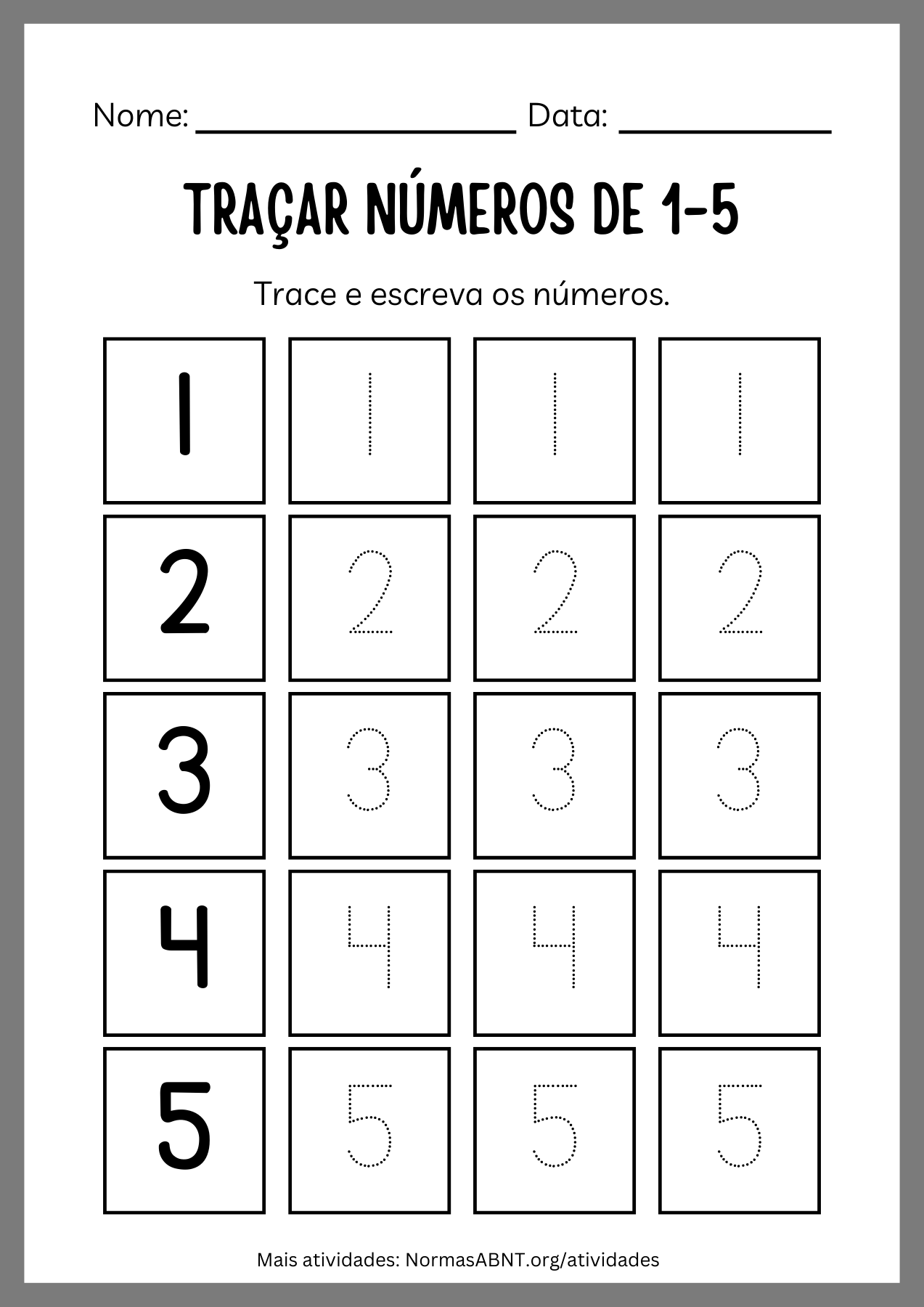




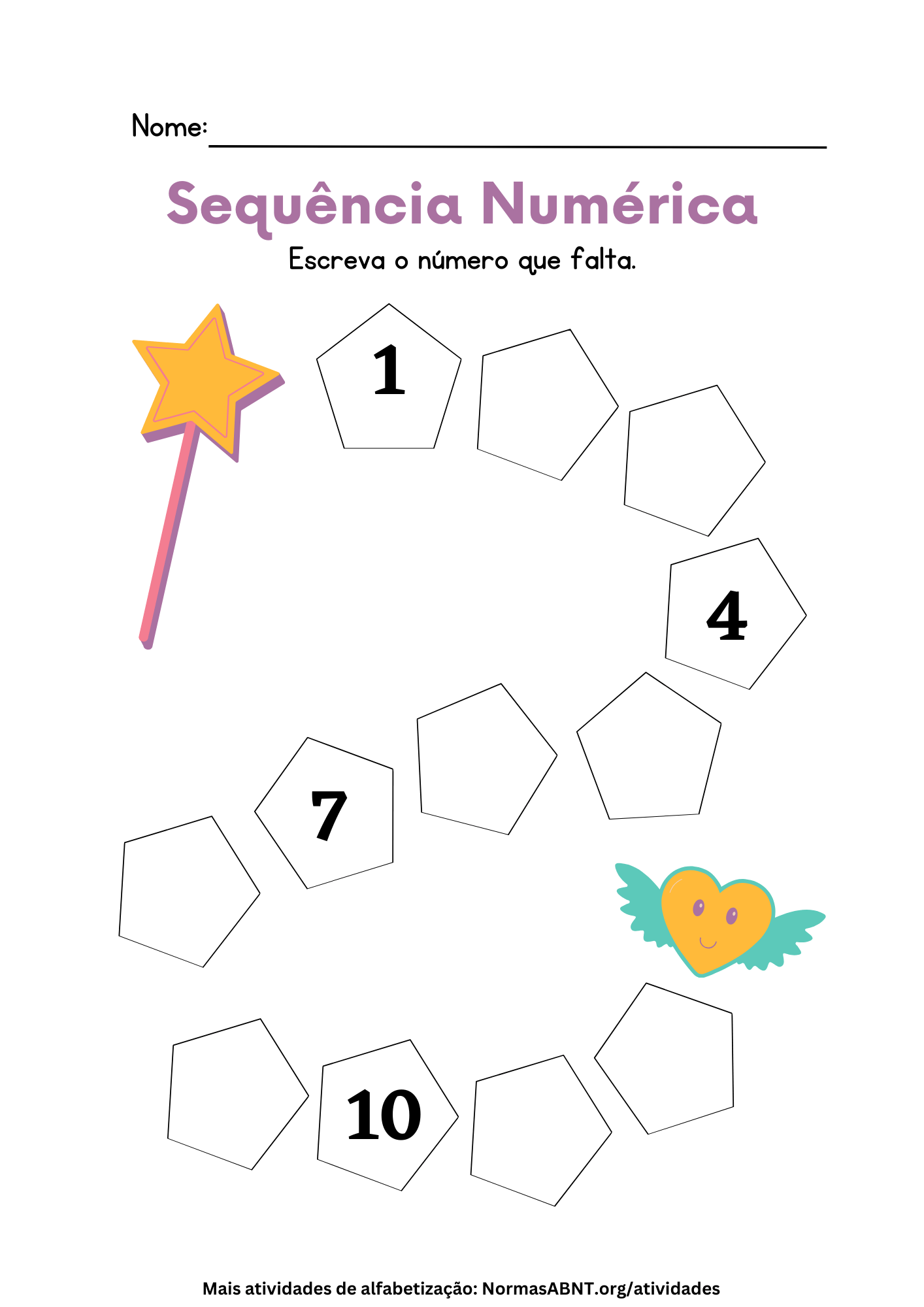
Deixe um comentário